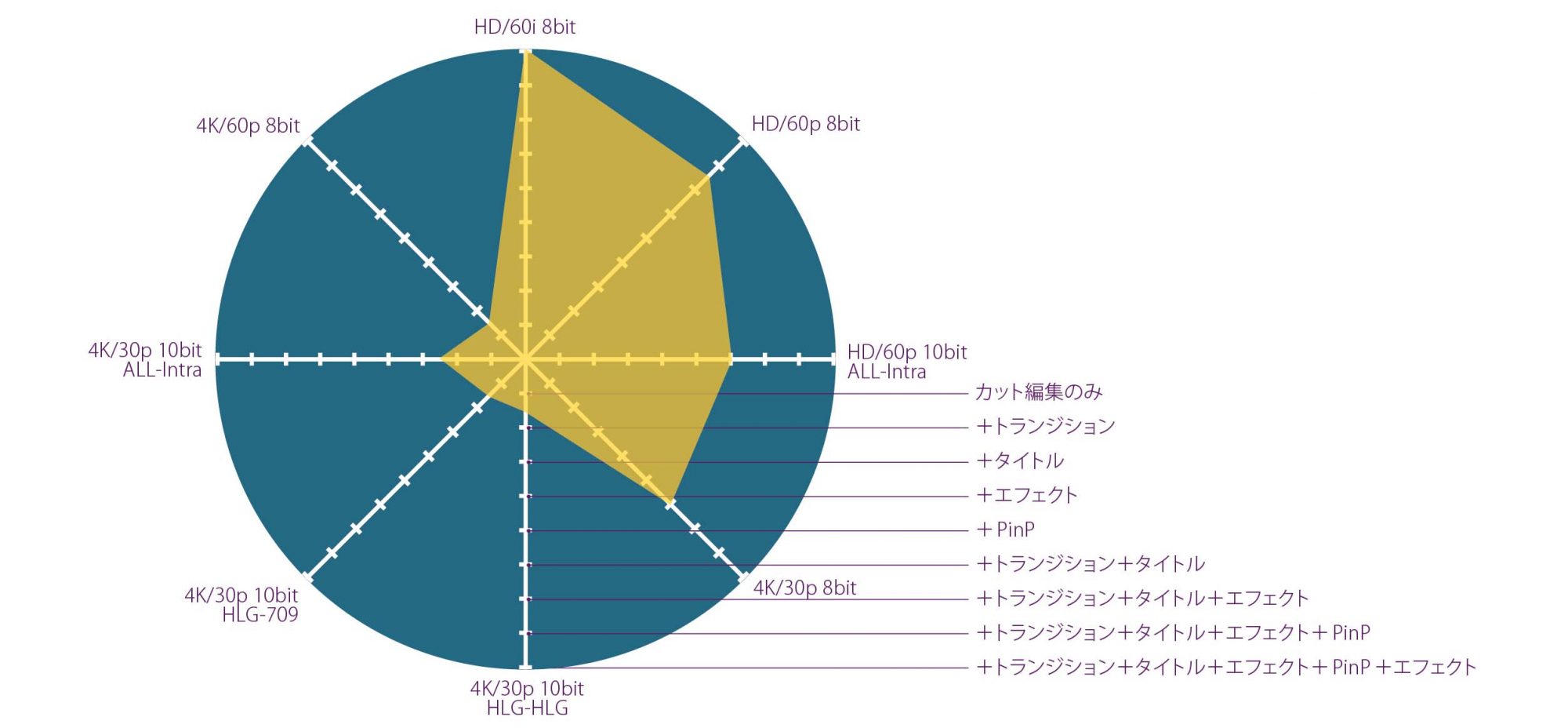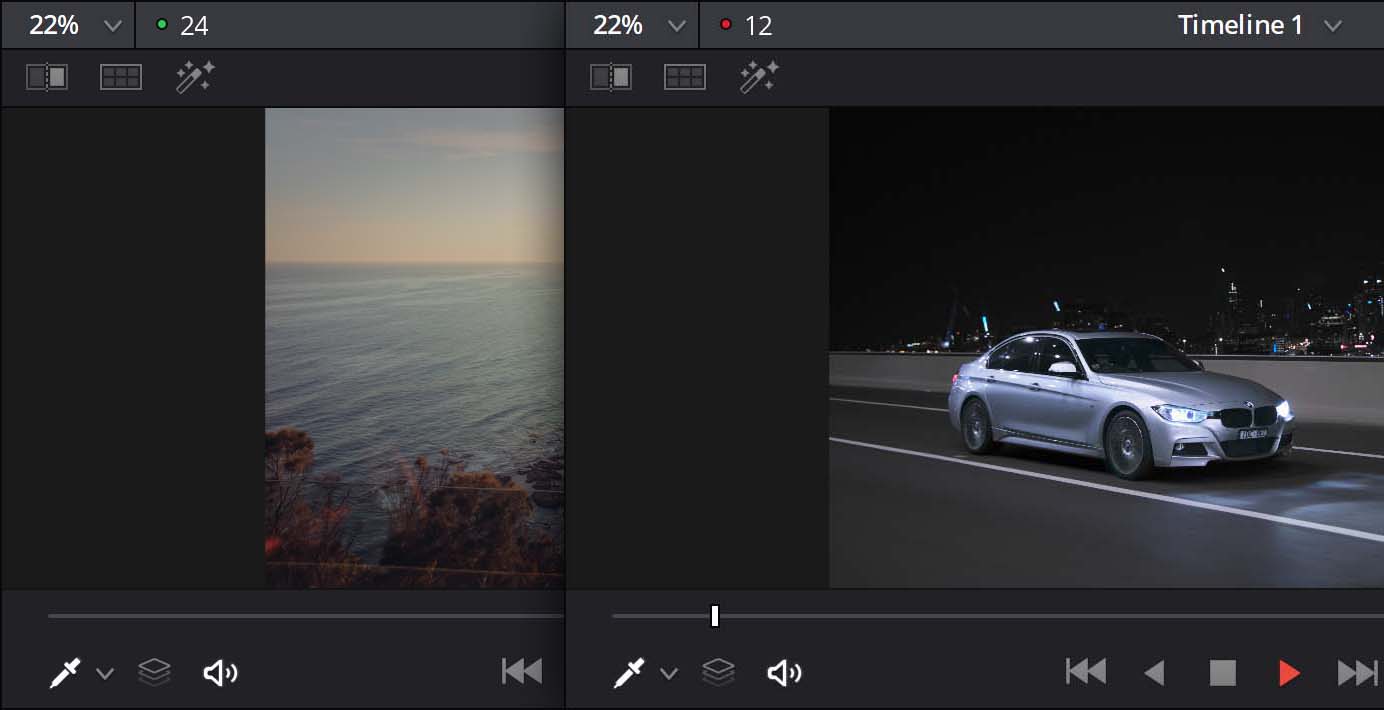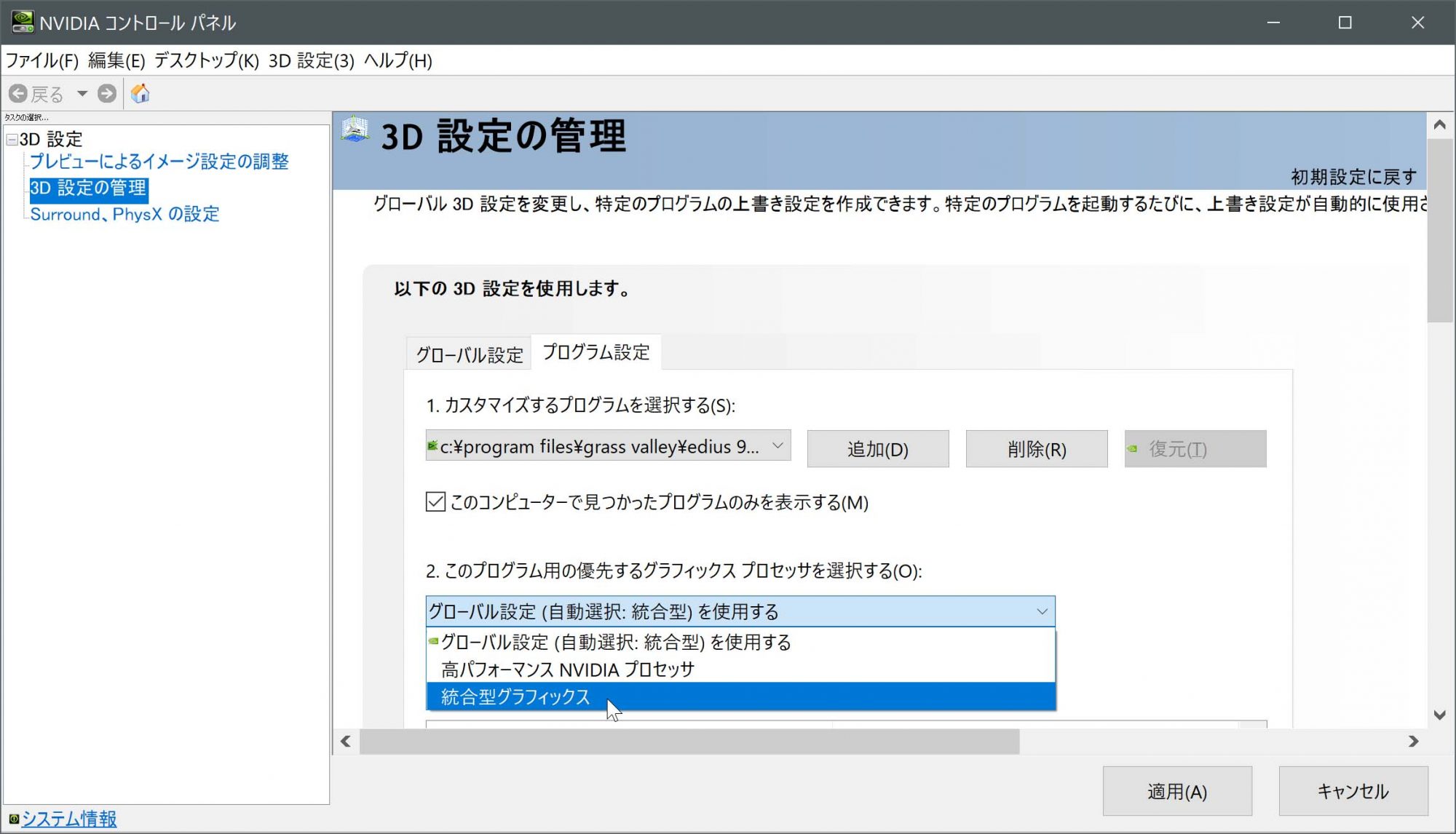BTOパソコンメーカーのマウスコンピューターが展開しているクリエイターやエンジニア向けPCブランドが「DAIV(ダイブ)」。個人だけでなく法人でも購入できるシリーズだが、その中にあってユーザーを明確に限定したのが「コンセプトモデル」。シリーズ第4回めに、デスクトップモデルの「DaVinci Resolve 14 推奨パソコン」をご紹介したが、第5回では新たに「DaVinci Resolve 15」の動作も確認されたノートパソコンモデル「DAIV-NG7510S1-SH5」を検証したいと思う。DaVinci Resolve 15そのものはインストールされていないので、Studio版をインストールしてテストした。
商品紹介ページ
https://www.mouse-jp.co.jp/creator/concept/davinci_resolve/
https://www2.mouse-jp.co.jp/scripts_cart/spec.asp?PROD=1806DAIV-NG7510S1-SH5

Web販売価格249,800円(送料/手数料/消費税込:273,024円)
ゲーミングパソコンでも使われているボディだけに遊び心のあるデザインで、差し色の赤が効いている。電源ボタンはキーボードの上部中央にある。左/右クリックボタンのストロークは深く、押したことをしっかりと感じられる設計。大きな排気口が本体裏と左手側の2カ所に用意されている。

▲右側面。マルチカードリーダーはUHS-II対応。USB 3.1(Type-A)×2(一つは常時給電対応)、イーサネット×1、ヘッドホン出力×1、マイク入力×1、S/PDIF×1(オプティカル/ミニジャック メス)。

▲左側面。HDMI×1、Mini DisplayPort×2、USB 3.1(Type-C、Thunderbolt3と共用)、USB 3.0×2、
ベースモデルの主な標準仕様
OS:Windows 10 Home 64ビット
CPU:インテルCore i7-8750Hプロセッサー
(第8世代/6コア/12スレッド/2.20GHz/TB時最大4.10GHz)
グラフィックス:NVIDIA GeForce GTX 1070(8GB)
メモリー:16GB
M.2 SSD:512GB
ハードディスク:1TB(5400rpm)
液晶パネル:17.3型 4K-UHDノングレア(3,840×2,160/LEDバックライト)
ストレージの性能比較
ストレージは、OSがインストールされたSSDと1TBのHDDを備えるが、HDDは5400回転と動画編集用としては控えめ。それぞれの読み書き性能をベンチマークソフト「CrystalDiskMark」を使って調査した結果が以下の通り。
標準のSSDの読み込み速度が559.7MB/s、書き込み速度が302.1MB/s。標準のHDDが読み込み144.2MB/s、書き込み135.6MB/sという実測結果に。標準のストレージ性能は標準的なものなので、ビットレートの高い素材や複数の映像をタイムラインに重ねて編集する人は、購入時により高速なストレージにカスタマイズするか、高速な外付けHDDを増設したほうがよいだろう。
ビデオSALONのベンチマークテストで基本性能をチェック
DaVinci Resolve 15でテストする前に、グラスバレーのEDIUS Pro 9を使ってビデオSALONで行なっているリアルタイム再生性能ベンチマークテストを行なってみた。これは素材や編集条件を変えたタイムラインを再生し、コマ落ちしないで再生できるレベルを測定するというもの。レーダーチャートの円周は時計回りに負荷が重くなる素材を使い、中央から外側に向かって負荷の高い編集を実行していることを意味し、面積が広いほど性能が高いと見ることができる。(詳しくはビデオサロン2018年2月号参照)

▲DAIV-NG7510S1-SH5の結果。4K/30p/8bitの編集までなら高い性能を示し、これは4コア/8スレッドのCPU(第6世代 インテルCore i7-6700K、4.0GHz/TB時最大4.2GHz、HDDはRAID構成)を搭載したデスクトップパソコンとほぼ同じ性能で、10bit素材や4K/60p素材に関しては、若干性能が向上している(下の図参照)。

▲同じ6コア/16スレッドのCPU(Core Xシリーズ インテルCore i7-7800X、3.5GHz/TB時最大4.0GHz)を搭載したデスクトップパソコンと比較すると、さすがに差は開く。10bitの4K/30pの素材にもそこそこ対応できている点が大きな違い。
以上のことから、少なくとも、少し前の動画編集の最前線にいたデスクトップパソコンと同程度の性能を期待できる結果となった。以前、別のメーカーのノートパソコンで同様のテストをしたことがあるが、テスト中にCPUの発熱が高くなり、性能がガタ落ちしたことがあったが、DAIV-NG7510S1-SH5ではそのような症状は起きず、重い編集作業を繰り返しても、途中でパフォーマンスが落ちるようなことはなかった。
DaVinci Resolve Studio 15で検証
次に、このシリーズ特集の第2回で配布したプロジェクトを使ってリアルタイム再生性能をチェックした。まずこのテストをするにあたり、ソフトの起動とプロジェクトを開く動作では何も問題は起ていない。
さて、編集素材はBlackmagic URSA Mini 4.6Kで撮影された未グレーディングのRAWフッテージ(4K/24p)を使っているが、概ね1フレーム11MB程度となるので、単純計算11MB×24fps=264MB/sが最低の読み出し速度となり、この段階で内蔵HDD(読み込み144.2MB/s)に素材を保存してしまうと読み出し速度が追いつかないことがテストする前から判明してしまう。
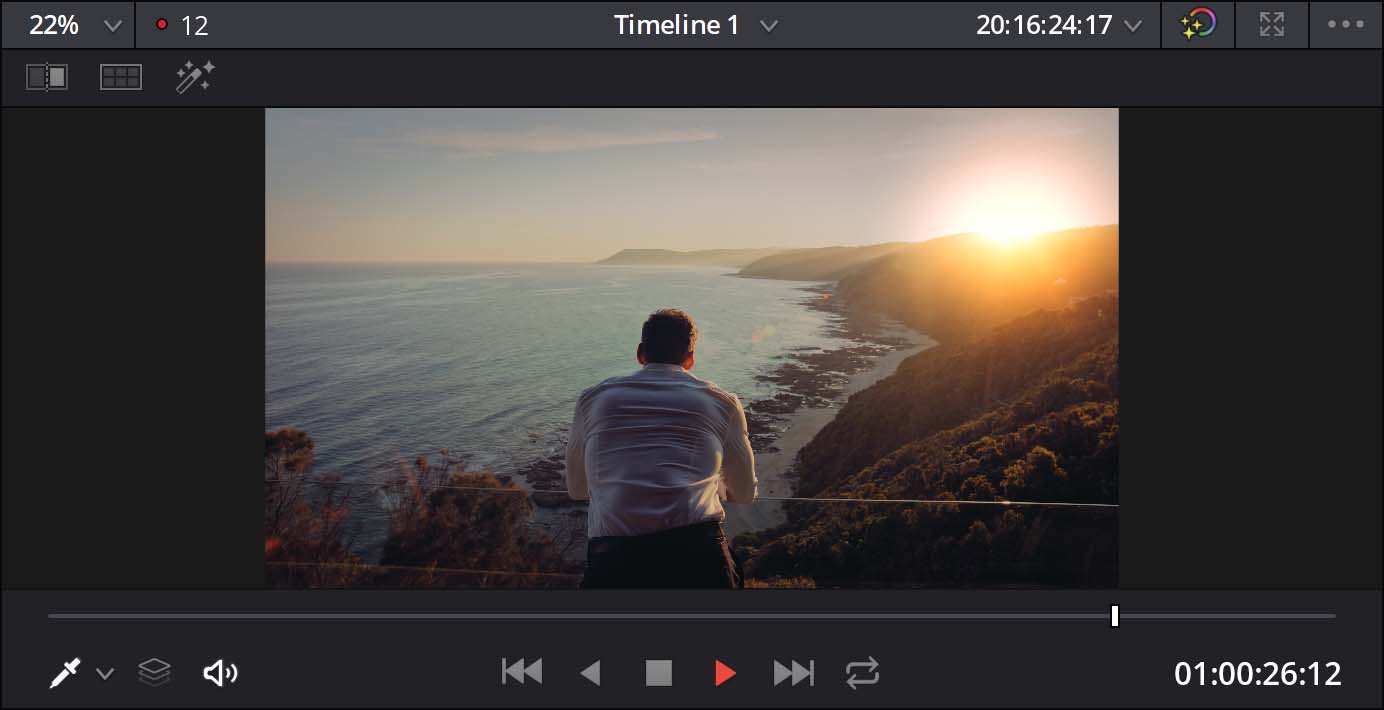
▲素材を内蔵HDDに保存すると、窓際クリップでも「赤丸12」などと表示され、再生は明らかにカクついてしまう。
*ソフトの設定は第2回と同様に、「最適化したメディアがある場合は使用」をオフ、「レンダーキャッシュ」を「なし」に設定して、パソコンそのものの性能を評価した。プレビューの解像度を変更できる「プロキシモード」は「なし」でテストしている。
素材をSSD側に保存すると窓際クリップと駐車クリップは「緑丸24」となりコマ落ちは起きないものの、容量的にこのストレージに編集素材を保存するのは現実的ではなさそう。それでも、車が走るクリップでは赤丸12程度とコマ落ちするのはしかたがない。
Blacmagic RAWデータを読み込んで試してみた
現在、ブラックマジックデザインのホームページで配布されている4つのBlackmagic RAWのサンプルファイル(Blackmagic RAW 12:1 4608×2592 23.976fps)を読み込んで再生テストをしてみた。
https://www.blackmagicdesign.com/jp/products/blackmagicursaminipro/blackmagicraw
4つのクリップとも、実測では300Mbpsに収まるビットレートだったため、内蔵HDDに保存しても、コマ落ちは起きず、まったく問題なく運用できる軽さだった。
しかも驚くべきことに、「カラー」ページでリピート再生したところ、2巡目からはHDDへのアクセスが止まってしまった。クリップ数は4つしかなかったせいもあると思うが、どうやらすべてメモリーに保存してプレビューしているようだ。RAWデータそのものが軽くなると、作業全体の軽さにつながるのだ。
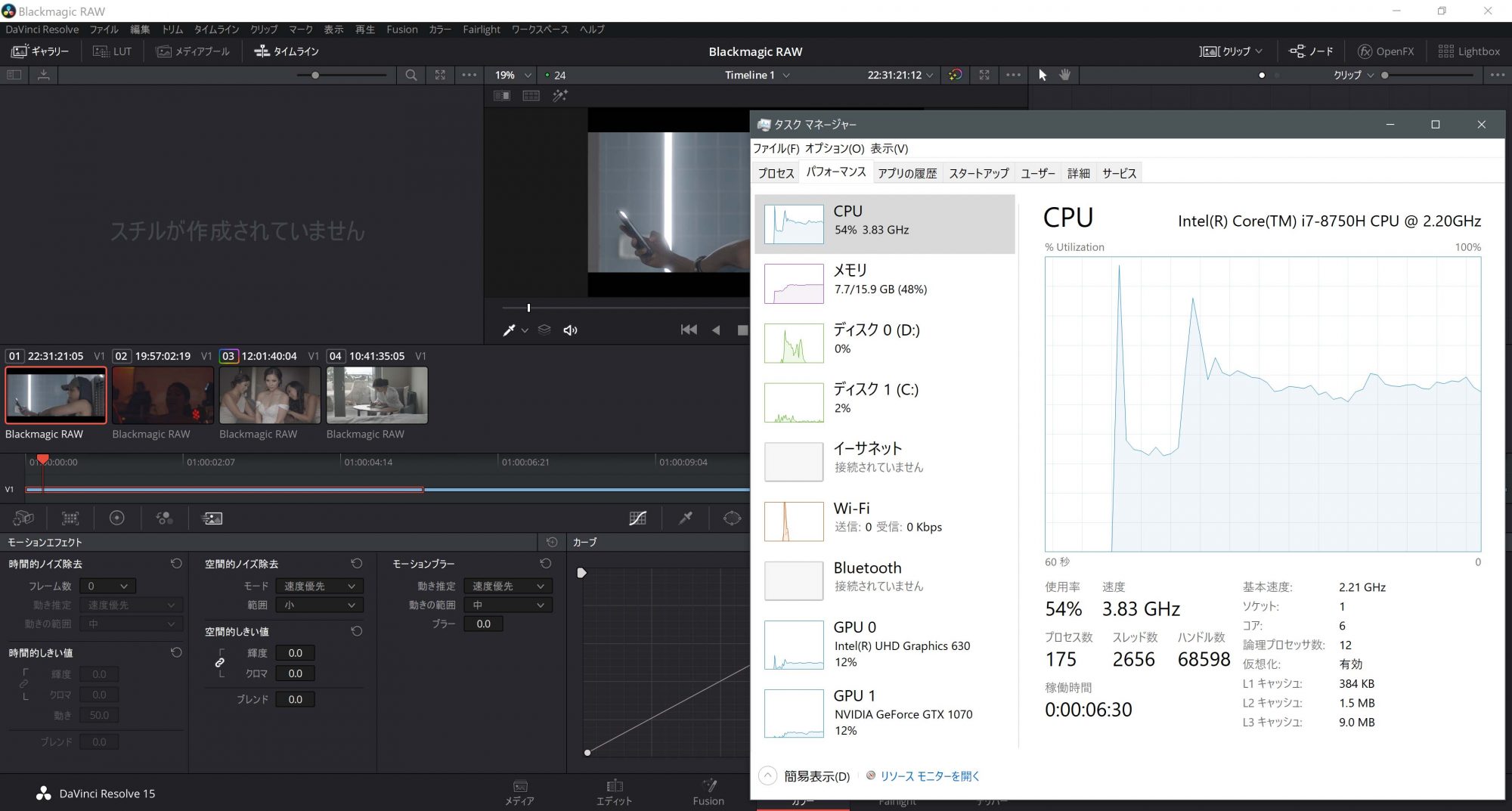
▲「ディスク0(D:)」が内蔵HDDになるが、2巡目から利用率が0%になった。その状態でも「緑丸24」とコマ落ちは起きていない。
結論
6コア12スレッドのCPUに16GBのメモリー、4K液晶モニターも備え、デスクトップ並の運用も可能なノートパソコンということで、スペース的にデスクトップは購入できないが、動画編集もじっくりやりたい…という人に向いている。内蔵ストレージが動画編集向きではないので、USB 3.1やThunderbolt 3端子に外付けストレージを接続し、そこに動画ファイルを保存して作業したほうが良さそうだ。
250%に拡大されたフォント表示も見やすく、液晶の表面もノングレア加工ということもあり、目の負担が少なかったのは評価ポイント。少し気になったのがキーボード。使っていくうちに慣れると思うので大きな問題ではないと思うが、このサイズにテンキーまで押し込んだために、右手側の「Shift」キーと「0」キーが小さく、慣れが必要になりそうだ。
使用するグラフィックスを選択できる
このモデルでは、CPU内蔵のグラフィックス(インテルHDグラフィックス)と外部GPU(NVIDIA GeForce)を搭載しているが、通常、ソフトウェアや使用状況によって自動的に切り替える設計になっている。しかし「コントロールセンター」にある「GPU Switch」機能を利用すると、使用するグラフィックをGeForceに固定することができる。
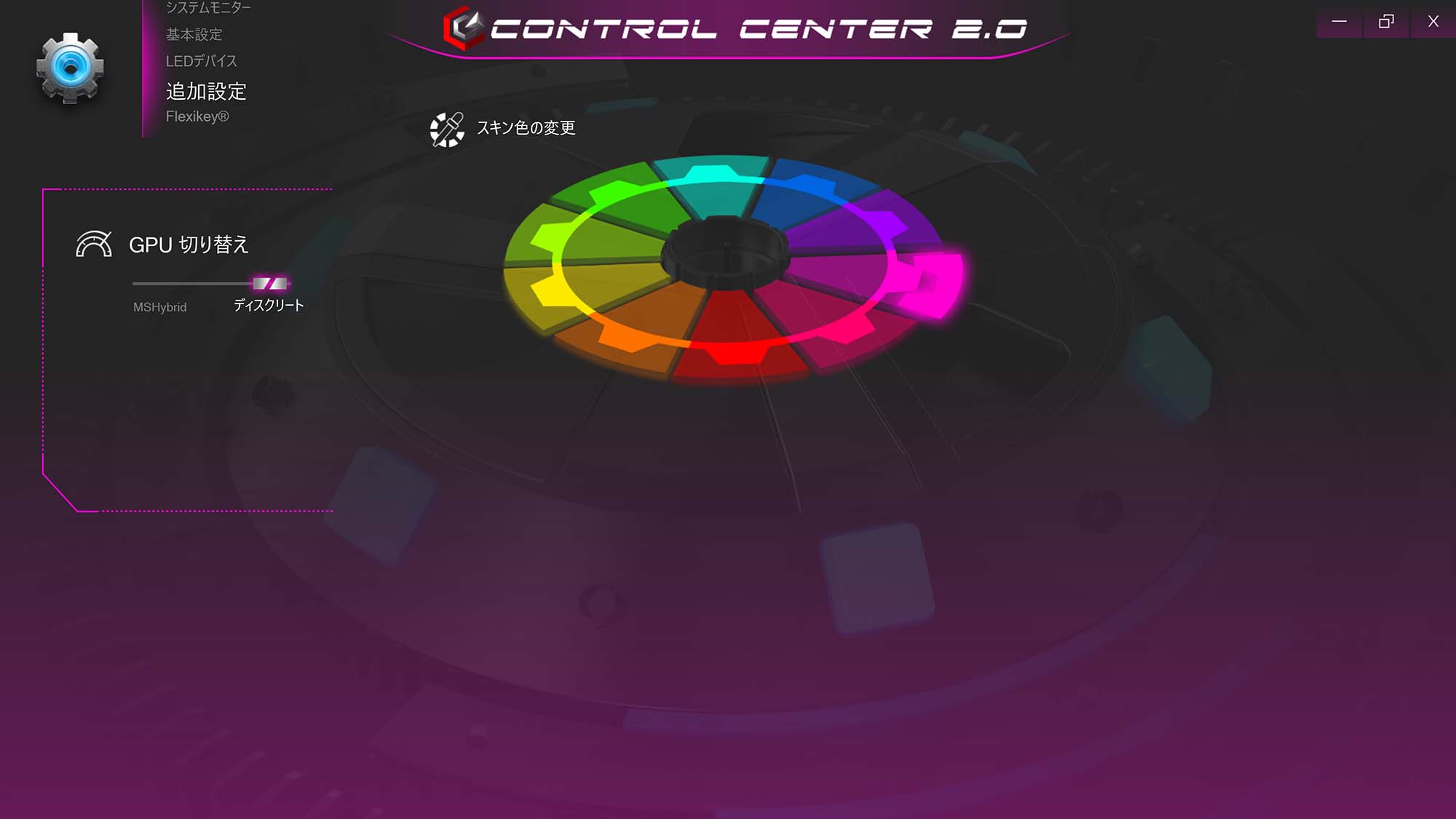
また、EDIUS Pro 9を使う場合、出力時にハードウェア(クイック・シンク・ビデオ)を利用するなら「NVIDIAコントロールパネル」を開いて、「3D設定」>「3D管理設定」にある「プログラム設定」タブでEDIUSで使用するグラフィックを変更する必要がある。特にH.265形式で出力する時はこの変更は必須。
「1.カスタマイズプログラムを選択する」で「EDIUS Pro 9」を「追加」したら、「2.このプログラム用の優先するグラフィックス プロセッサを選択する」で「統合型グラフィックス」を選択する。ただし、編集作業中の再生パフォーマンスに関しては「グローバル設定(自動選択:統合型)を使用する」を選択したほうが、若干高い結果になったので、出力時だけ切り替えるのがよさそうだ。