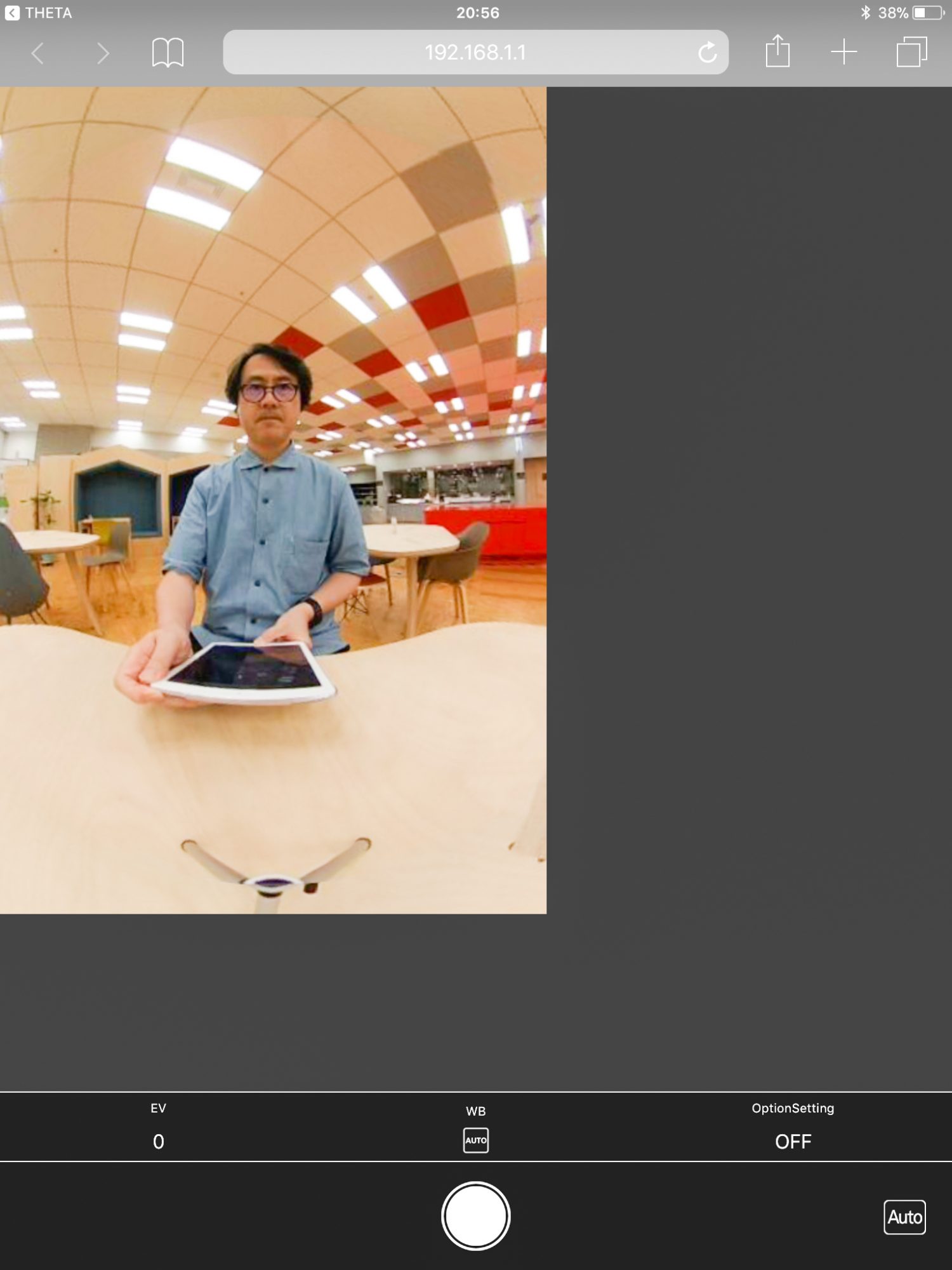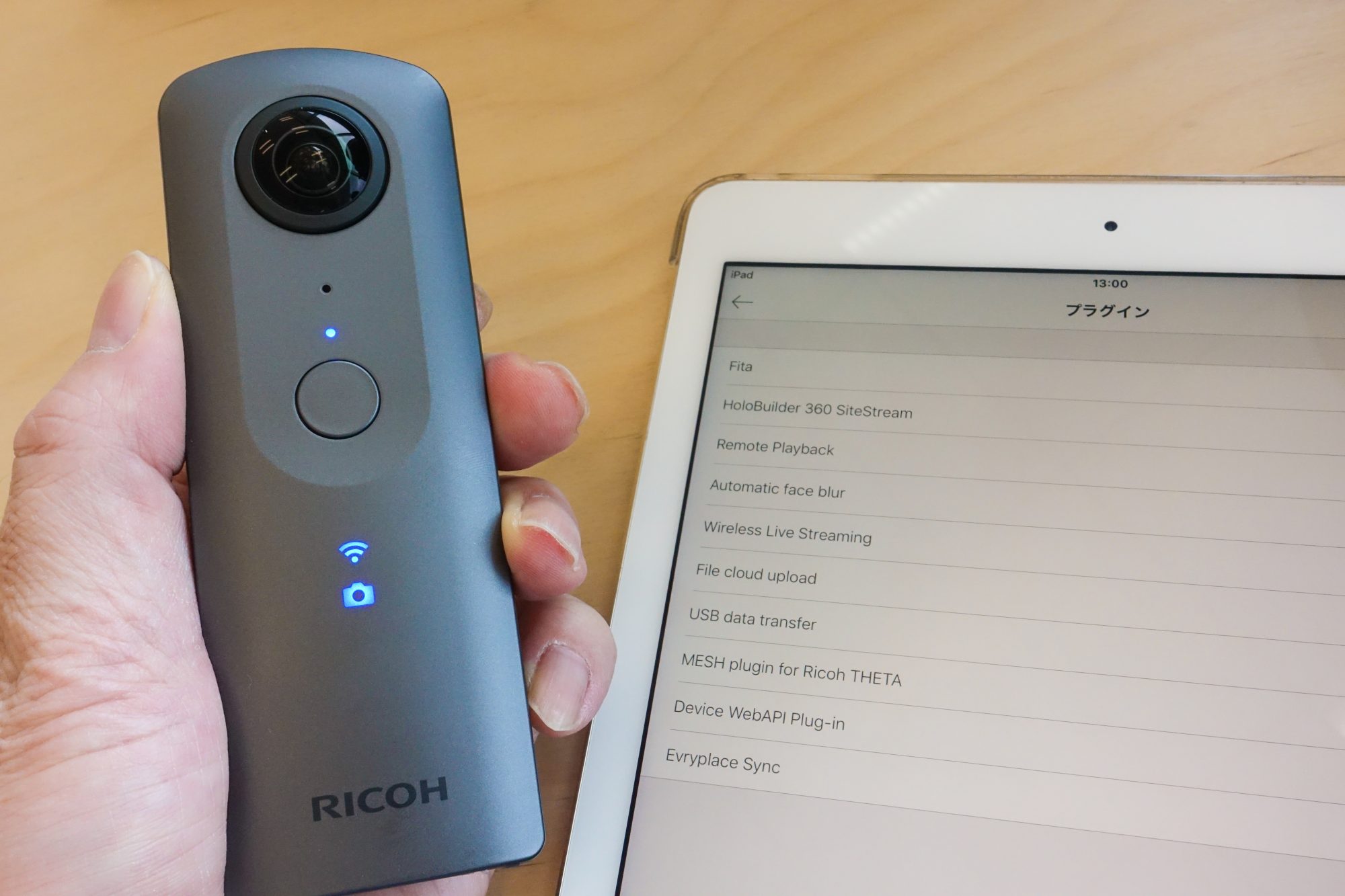
RICOH THETA Vには、これまで2つのプラグインが提供されていた。撮影したカメラ本体内のデータをテレビなどに360度で表示し、THETA V自体をリモコンとして画像を選択したり、360度の映像を上下左右に動かすことを可能にする「Remote Playback(リモート再生)」が、発売当初から。また、今年の3月には撮影した動画や静止画のデータのUSBメモリーへの移動を可能にする「USBData Transfer(USBデータ転送)」が公開されている。そして、このほど、7月23日に「RICOH THETAプラグインストア」がオープン。新たに純正プラグイン3種と、パートナープラグイン5種が、THETA Vにインストールできるようになり、更なる機能拡張が実現した。その模様については先行の記事でお伝えしたが、ここでは、リコーが開発した3つのプラグインを早速ためしてみたので、その使用感をレポートする。
テスト・文◉染瀬直人
THETA Vへのプラグインのインストール方法
プラグインをインストールするには、どのようにするのか? 具体的に手順を見ていこう。
1
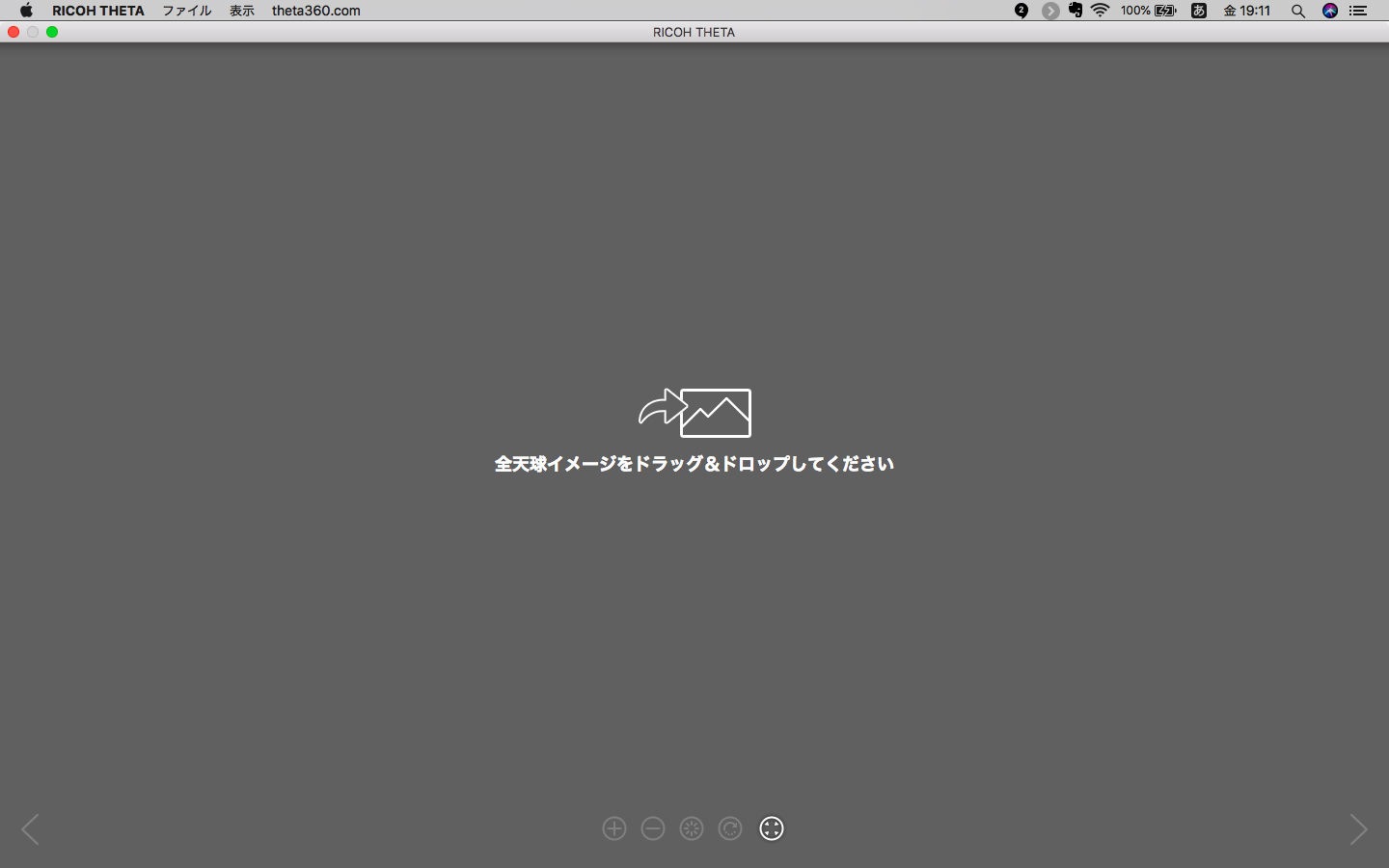
まず手持ちのTHETA Vのファームウェアを確認してみよう。旧バージョンであった場合は、最新のバージョンにアップデートを行っておく。またプラグインのインストールは、PCやMacからの作業となり、PC用基本アプリケーション「RICOH THETA」が必要となる。
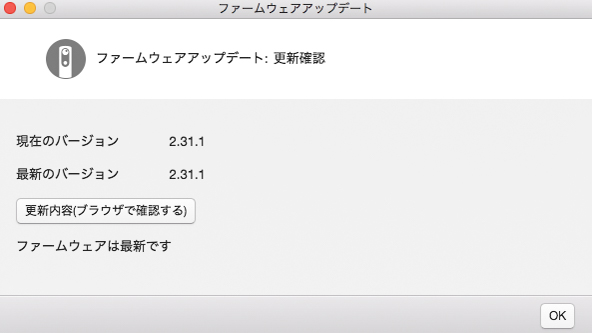
2
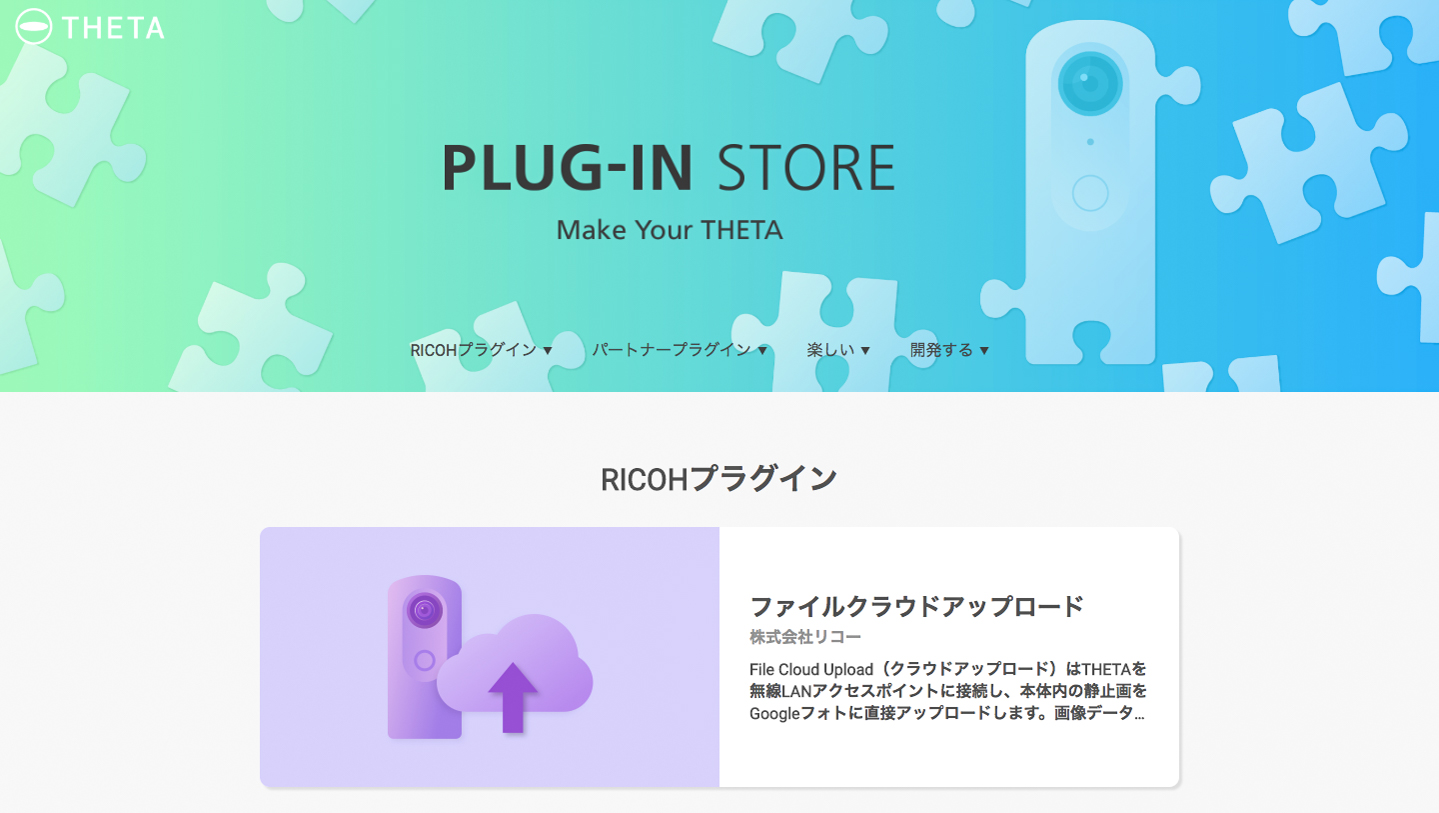
WEBサイト「RICOH THETAプラグインストア」から、好みのプラグインを選び、インストールを
してみよう。
3
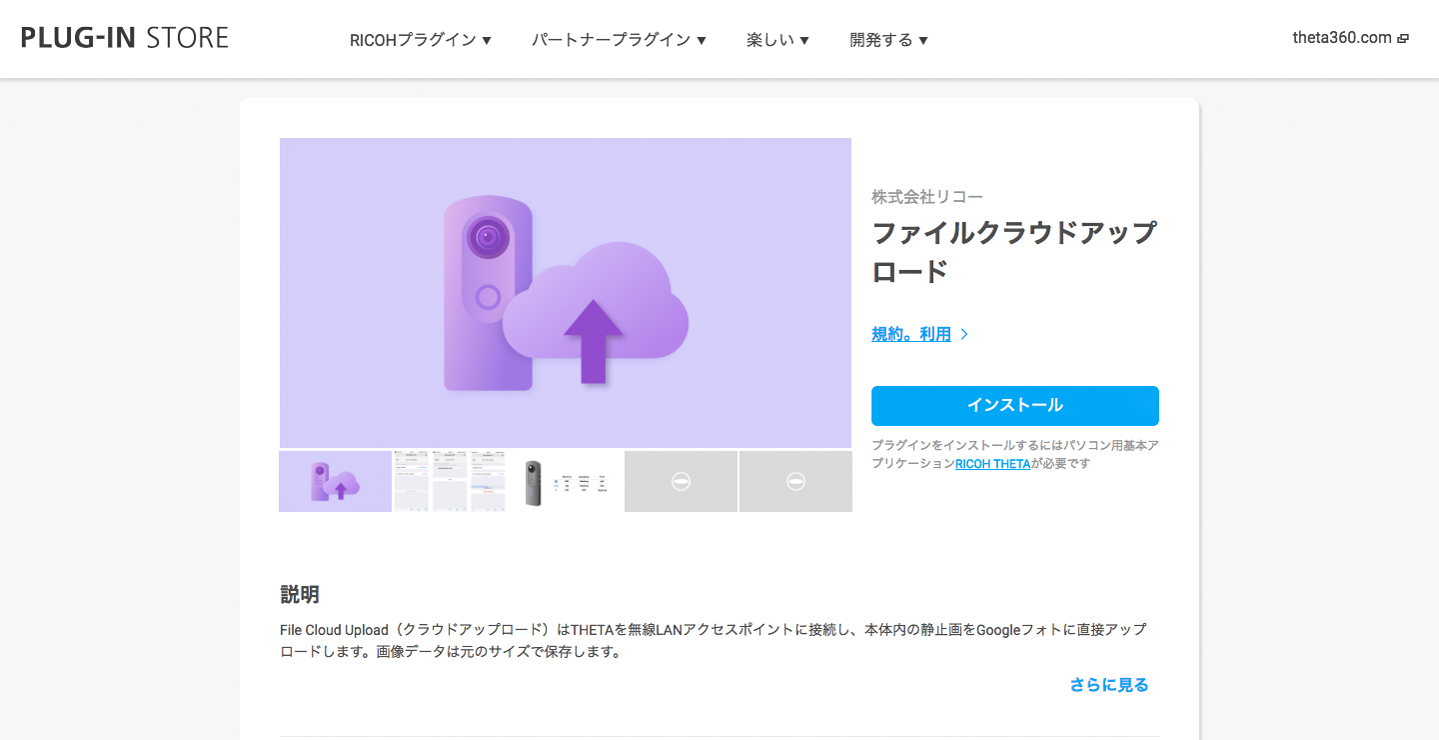
インストールするプラグインを選んだら、「インストール」をクリックする。
4
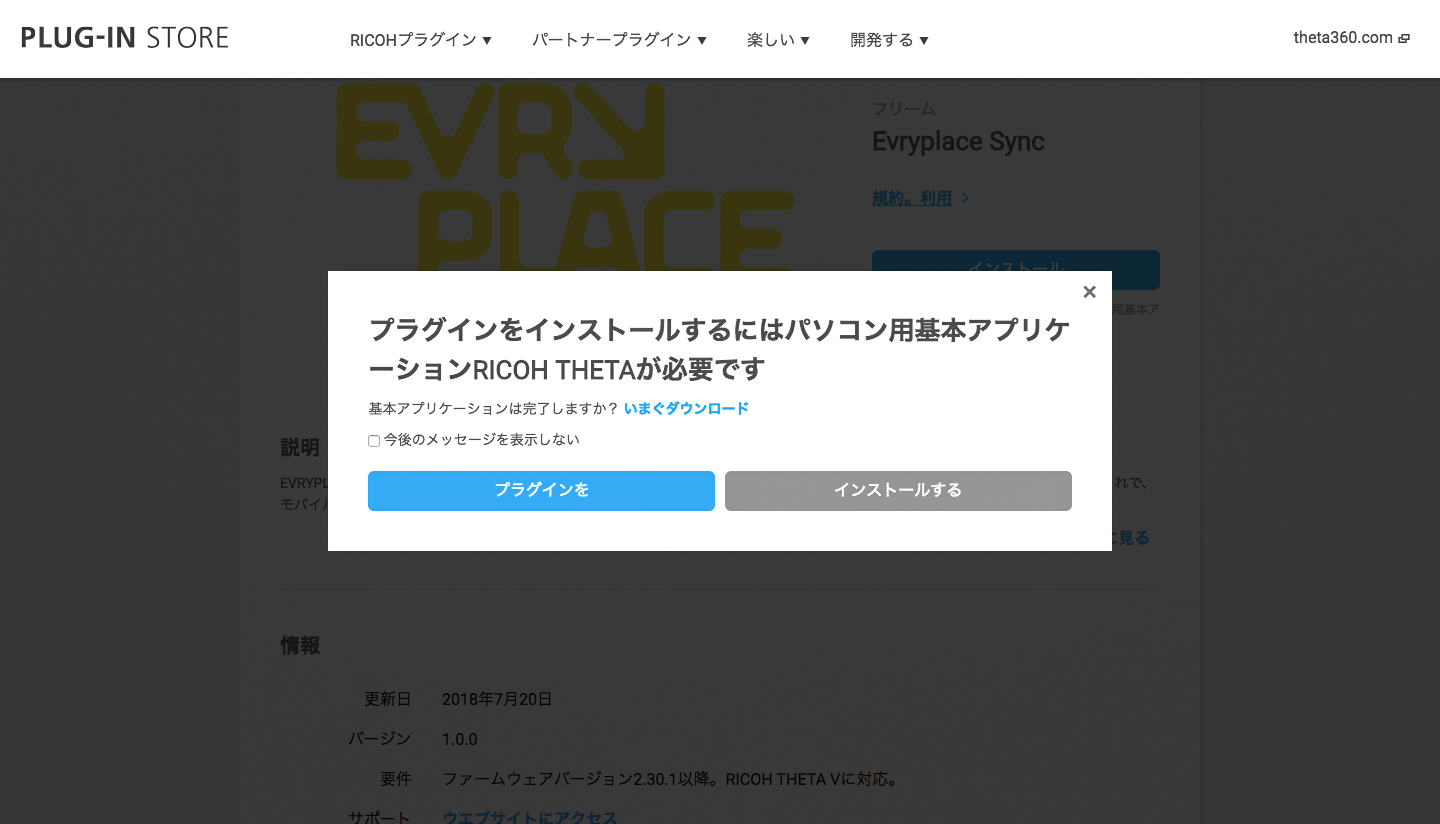
すると、この画面が表示される。PCに基本アプリケーション「RICOH THETA」(バージョン3.6.0以上が必要)を未インストールの場合は、「インストールする」を選択。すでにインストール済みの場合は、「プラグインを」をクリックする。
5
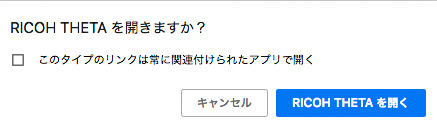
「RICOH THETAを開きますか?」と、問われるので、「RICOH THETAを開く」をクリック。
6
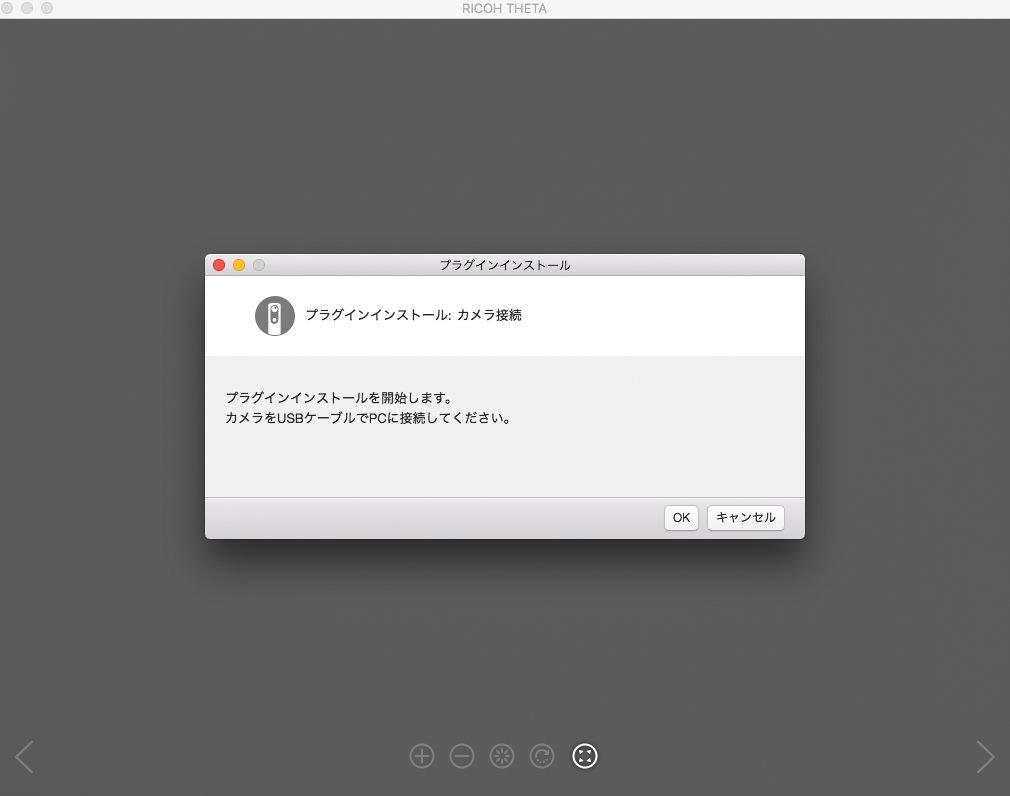
基本アプリRICOH THETAを起動した状態。「プラグインインストール」のタブが立ちがるので、アラートに従って、THETA Vを付属のUSBケーブルでPCに接続し、「OK」をクリックするとインストールが開始される。
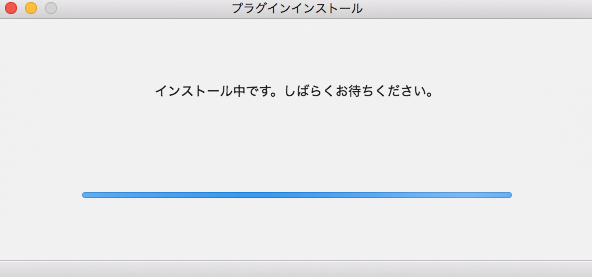
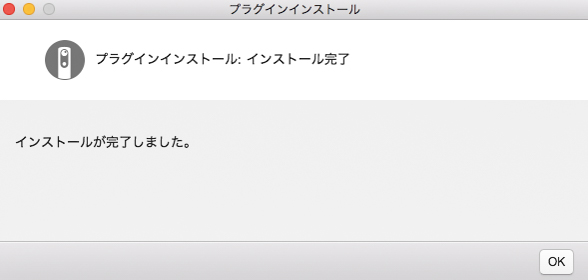
リコー開発の3つの純正プラグインを試してみた
1.自動顔ぼかし撮影「Automatic Face Blur BETA」(静止画のみ)

これは撮影すると被写体の顔を自動で検知し、ぼかすことができるプラグイン。360度撮影のボトルネックの1つとして、プライバシーへの配慮があげられる。なるべく、画角内の要素全てを活かした撮影ができることが望ましいが、次善の策として、ぼかしが必要になることもあるだろう。そんな時に活用できるのが、このプラグインだ。実際に試してみたところ、THETAの正面に顔が向いている場合、しっかりと認識し、ぼかし処理が機能した。しかし、リコー側の「すべての顔の認識と完璧なぼかし処理を保証するものではありません。」というアナウンスにもあるように、被写体の顔が斜め方向を向いている場面などでは、成功率は下がるようだ。このプラグインでは、リコー独自の顔認識技術ではなく、Androidの顔認識ツールをそのまま使っている 。360度のエクイレクタングラー画像の端の方は歪みが大きいので、認識には難があるという。また、ぼかしをかけたくない人を指定するといった機能はないので、今後はその辺りのアップデートを期待したい。リコーとしては、パートナープログラムのサンプルとなるべく、このベータ版をリリースした意図があるようだ。よって今後、より精度の高い顔ぼかしプラグインが、サードパーティーからリリースされる可能性も大いにあるだろう。撮影までの手順は以下の通り。
設定の手順
1.スマホアプリ・RICOH THETAからプラグインを起動
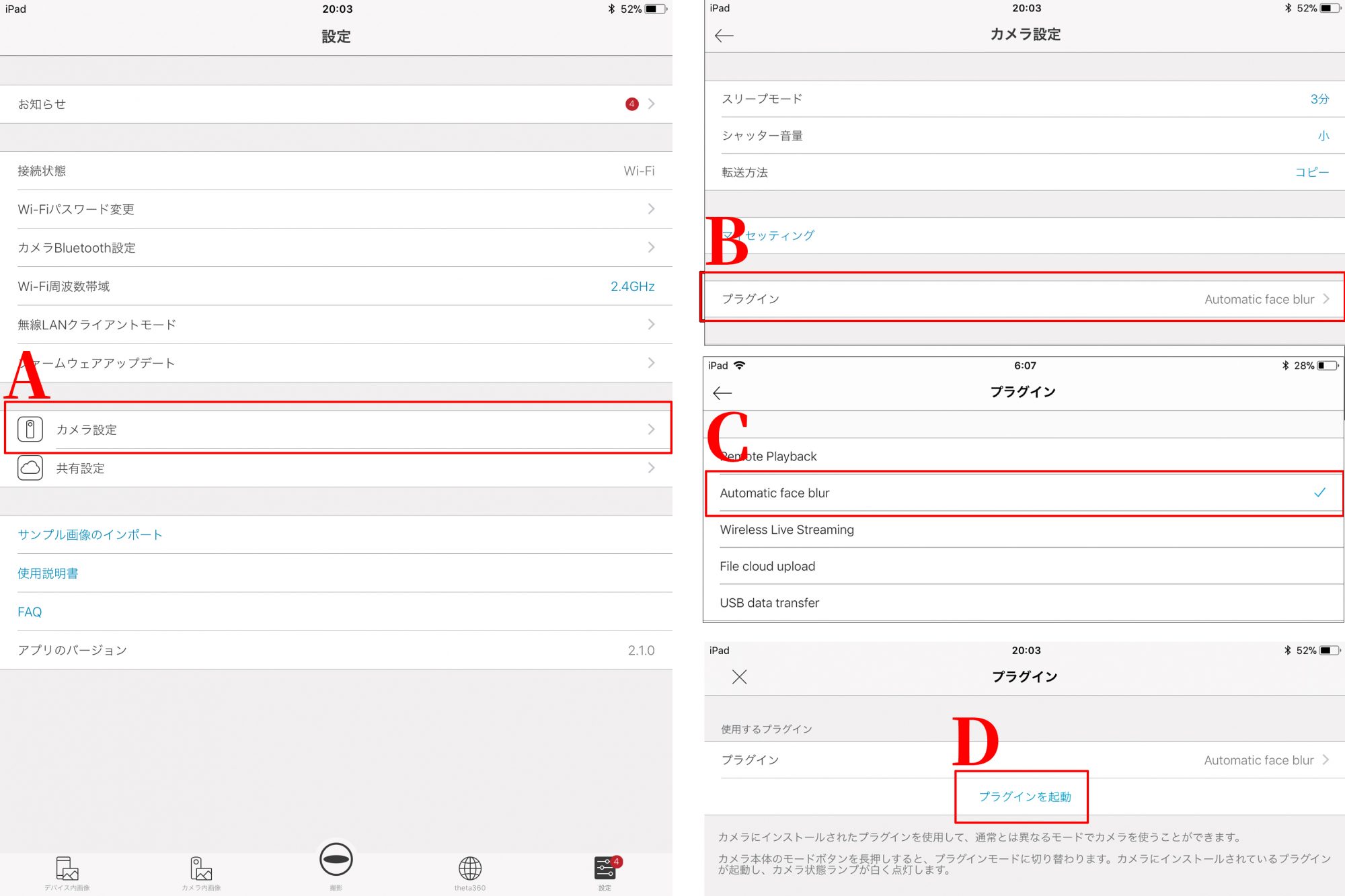
THEAT VとスマートフォンをWi-Fi接続し、スマートフォンアプリ・RICOH THETAの「設定」から、(A)「カメラ設定」を選択。次に「カメラ設定」から、(B)「プラグイン」をタップ。「プラグイン」の中の、今回使用する(C)「Automatic Face Blur BETA」を指定し、(D)「プラグインを起動」をタップする。
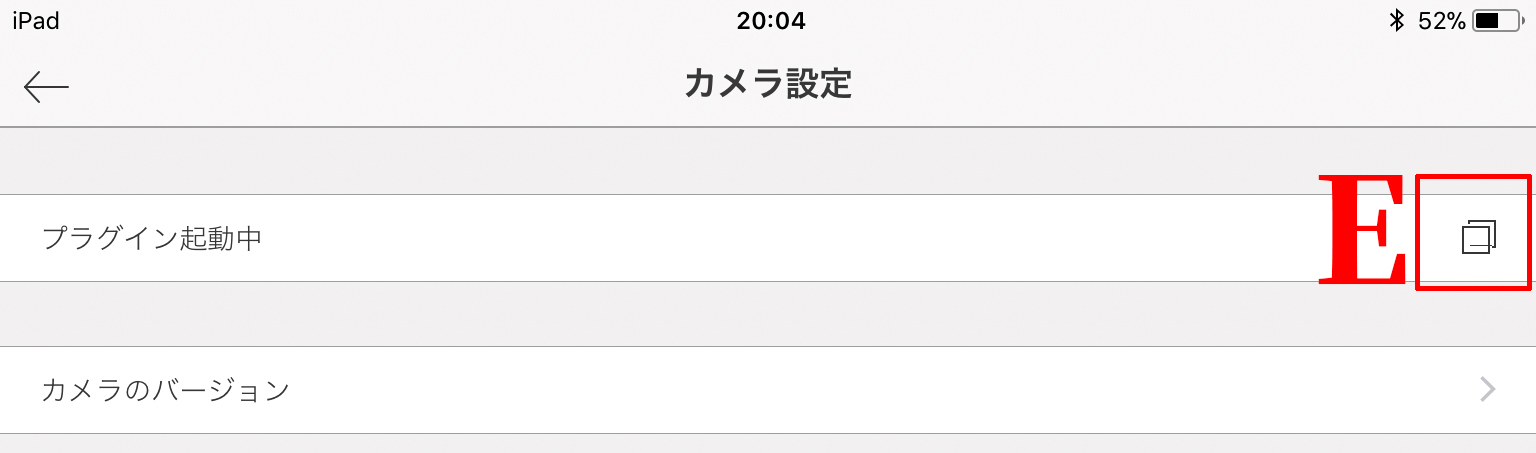
カメラ設定を確認して、「プラグインを起動中」となったら、右はじの(E)アイコンをタップする。
2
ブラウザが立ち上がり、リモート撮影の画面になったら、撮影を開始できる。静止画の撮影後、ぼかし処理が自動で施される。数秒後に処理が完了し、ぼかし前の画像とともに保存される。
2.無線ライブ配信が可能な「Wireless Live Streaming」
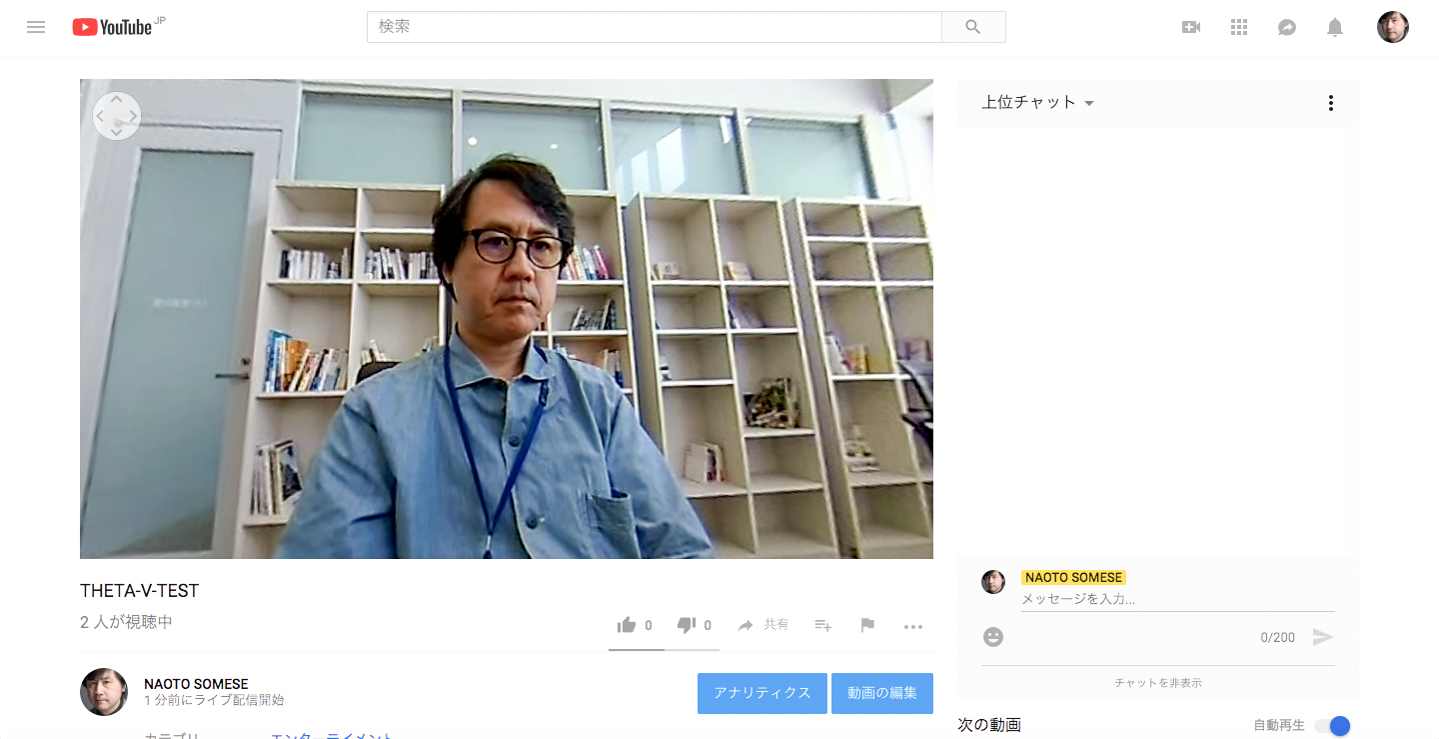
Wi-Fiのアクセスポイントを介して直接YouTubeに360度ライブ配信ができるプラグイン。これまでTHETAはPCを介してのライブ配信は可能であったが、このプラグインにより、THETAをWi-Fiアクセスポイントに接続するだけで、より手軽な360度ライブ配信が可能となった。 事前にTHETAをクライアントモードに設定することと、YouTubeのライブ配信の設定をしておくことが必要となる。無線クライアントモードは最初に設定が必要だが、1度設定したら、2回目からは必要がなくなる。YouTubeライブ配信の設定もいささか面倒だが、慣れれば難なく行うことができるだろう。
手順1.THETA VをWi-Fiアクセスポイントに接続する
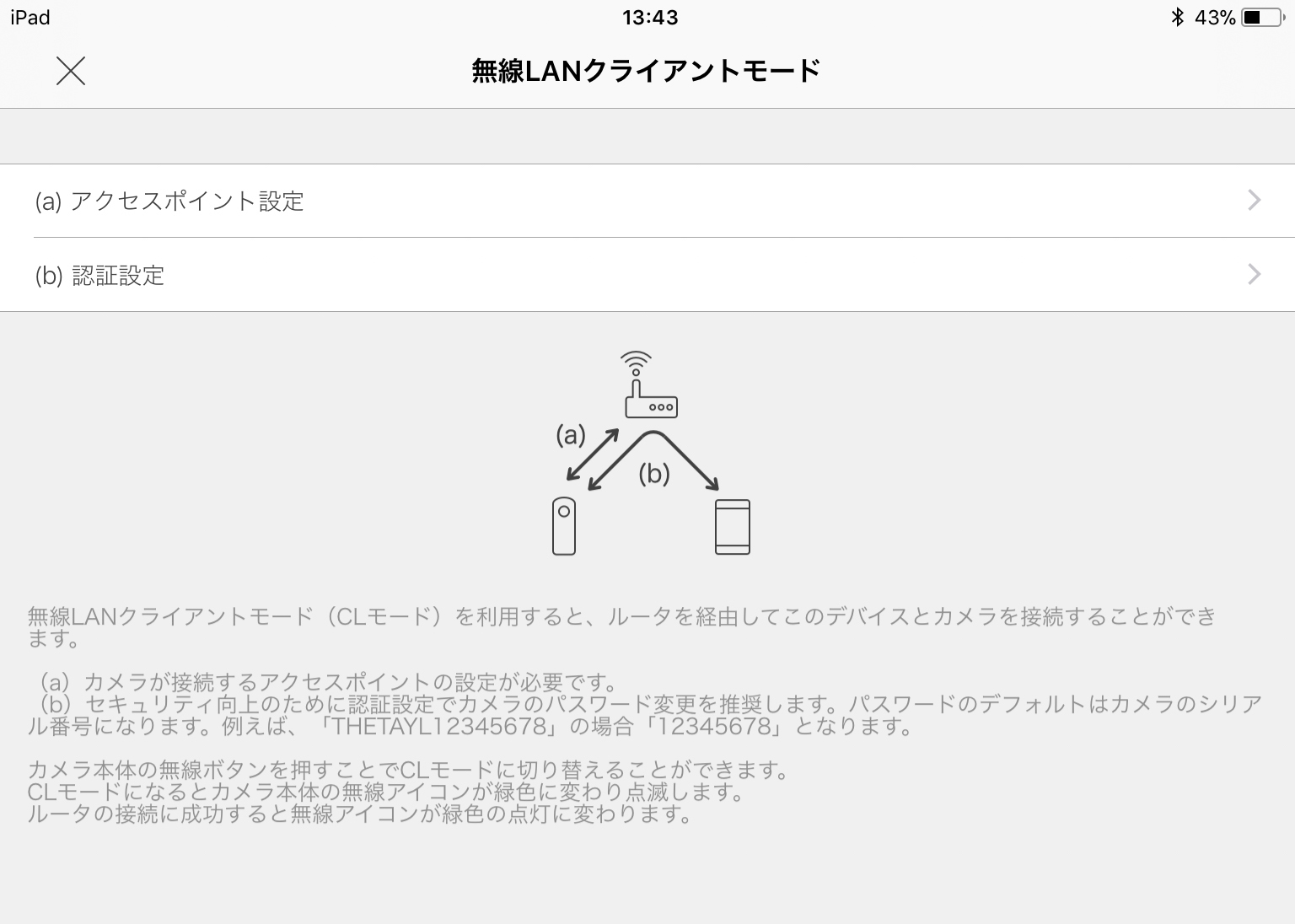
リモート撮影や画像の確認、設定ができる機能。2018年2月に対応。詳細な手順はこちらを参照

手順2.アプリでライブ配信の設定
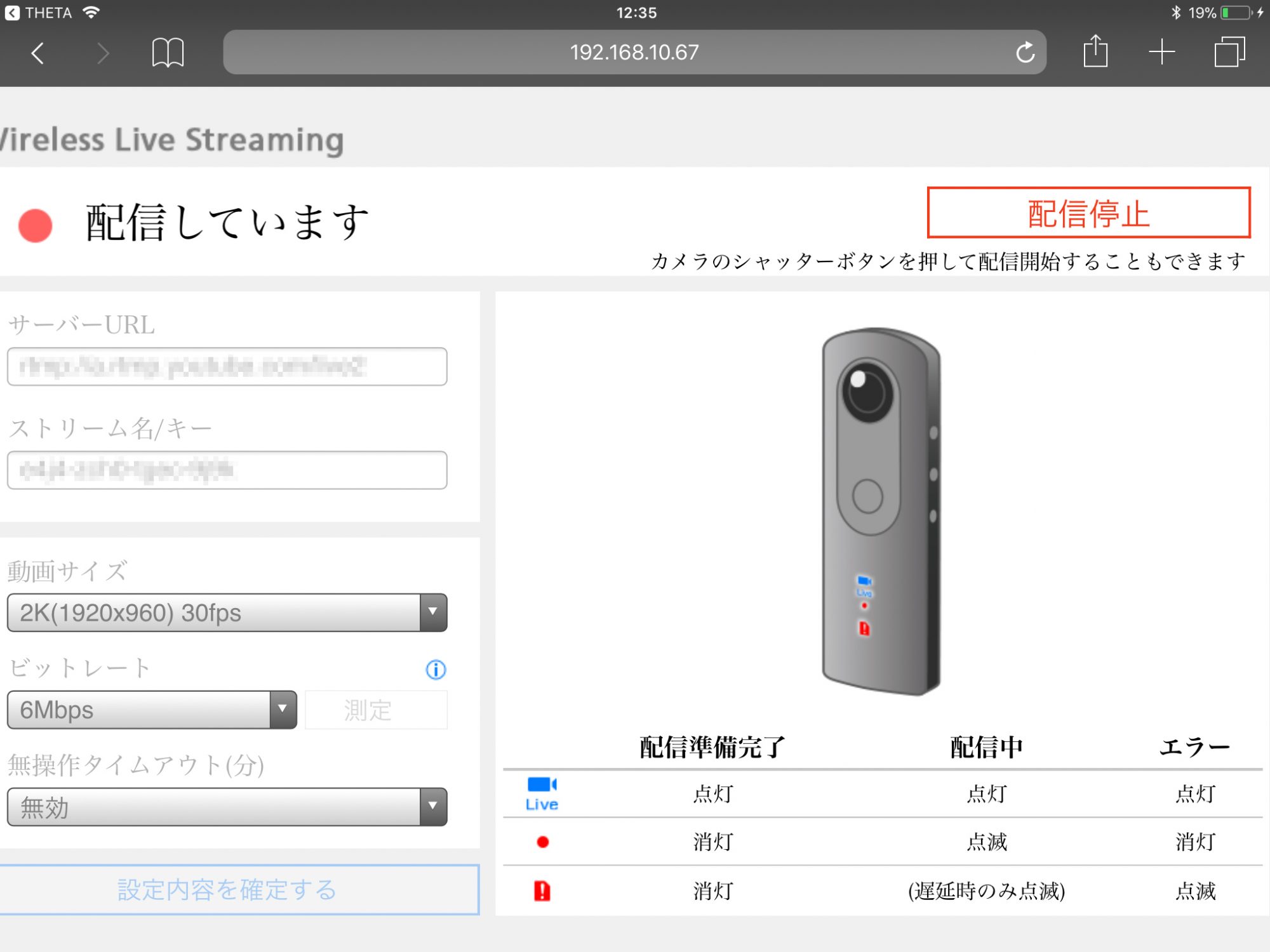
3.無線でクラウドに撮影した動画や静止画をアップロード「File Cloud Upload」
RICOH THETA V内にある画像を、ルーター経由でGoogleフォトに自動的にアップロードして共有できるプラグイン。 THETAで撮影したデータを、その他の写真や映像とともに、クラウドのGoogleフォトにバックアップして整理・管理したい人も多いと思う。その場合に有用なプラグインである。利用にあたっては、「Wireless Live Streaming」同様、THETAを無線クライアントモードに設定しておくことと、Googleのアカウントが必要になる。
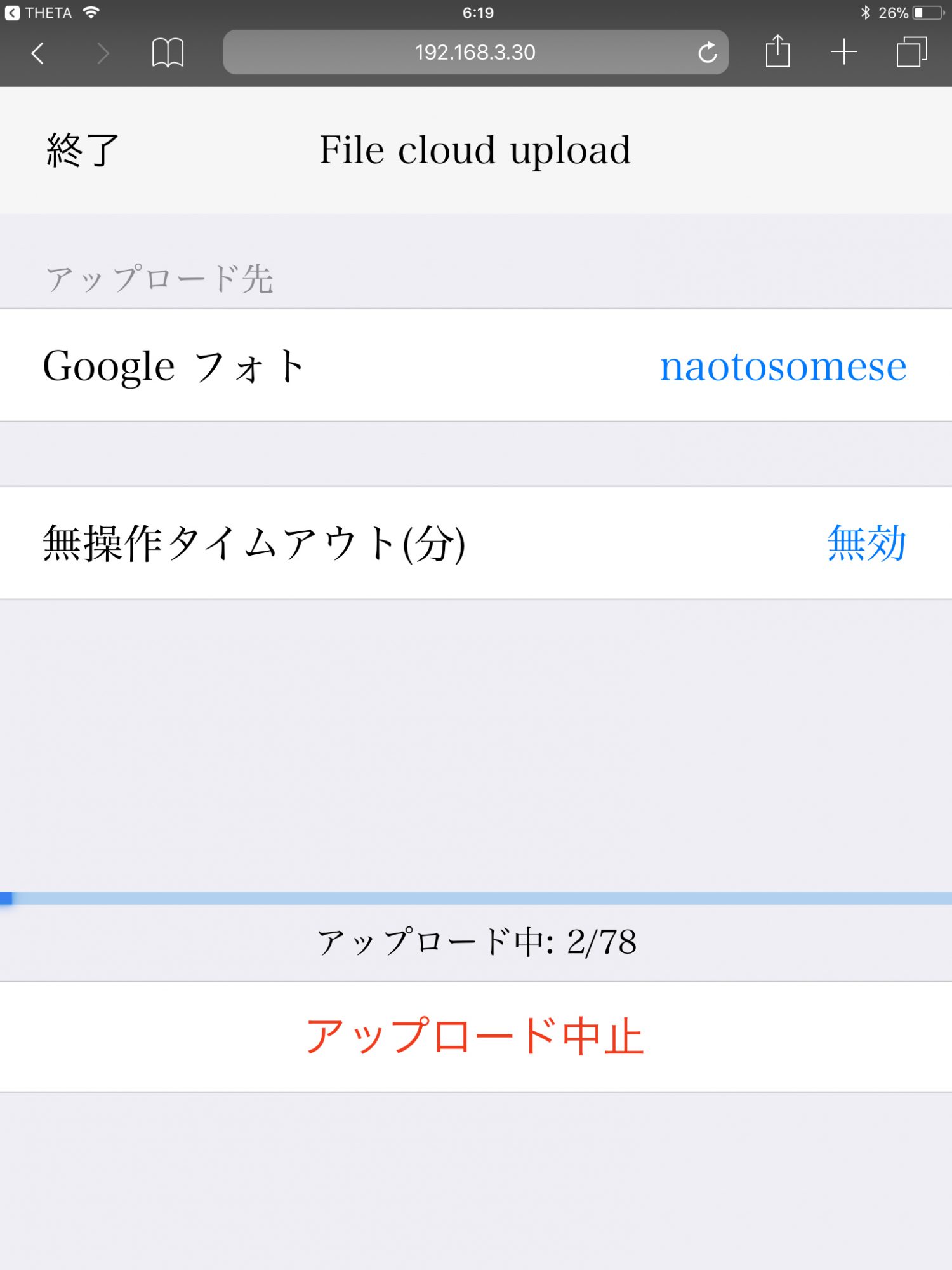
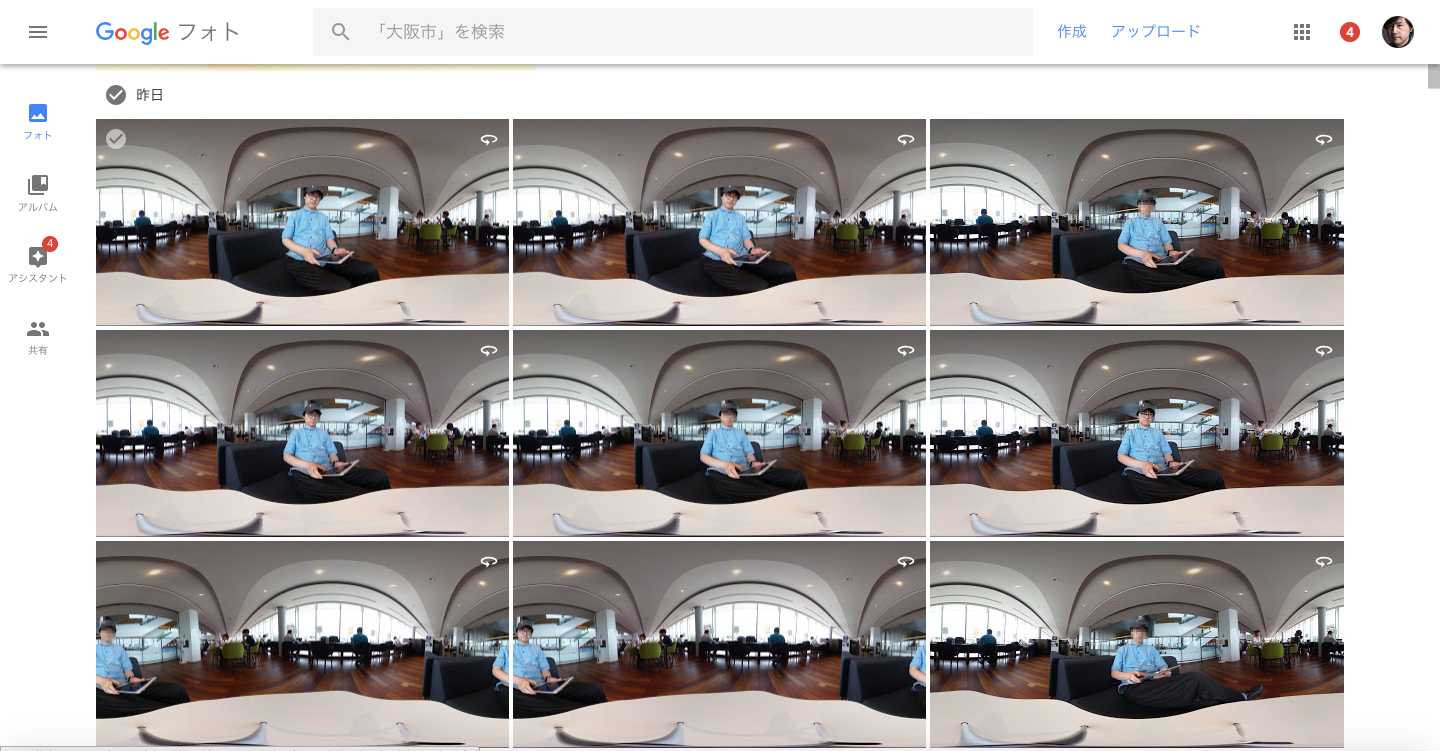
◉リコーTHETA Vの製品情報
https://theta360.com/ja/about/theta/v.html
◉RICOH THETA プラグインストア