
REPORT◎井上卓郎(Happy Dayz Productions)
協力◎日本サムスン株式会社/ITGマーケティング株式会社
技術協力◎キヤノンマーケティングジャパン/株式会社RAID/ATOMOS 株式会社/MEDIAEDGE株式会社
キヤノンEOS R5(以下、EOS R5)が発売されて約一年がたった。8KしかもRAW映像が内部で収録できるとあって話題にもなったが、熱処理の問題で30分程度の録画が限界という不満もあった(筆者の使い方ではほぼ問題ないのだが)。そんな中、ATOMOS NINJA V+での8K RAW外部収録に対応するというニュースが発表されたが、果たしてどのような挙動を見せるのか? 今回、いち早く試す機会をいただいたので気になる点をいろいろとレビューしてみたい。
私がEOS R5で8K RAW映像を撮る理由
私の撮影フィールドは主に大自然の中が多い。自然はそうそう大きく変化することはないので一度使って終わりでなく、素材として何年も何回も使い続けることができる資産となる。その際になるべく高解像度、広いダイナミックレンジで撮影しておくと後々対応がしやすい。一応テレビの解像度は8Kまでは行くと言われているのでそこまではついていこうと思っている。広いダイナミックレンジのRAWで撮影しておけば、現像次第でHDRにも対応できる。そんな打算的な考えがあるのとともに、8Kの精細さから来る「写真が動いている」感覚は一度知ってしまうと戻れなくなってしまう魅力がある。また、EOS R5はベースがスチールカメラなので写真を撮ったり星空のタイムラプスも1台でこなせるなど自然を撮影する私に最適なカメラなのである。
作例ムービーの素材は、ProRes RAWとCanon RAWが混在しています。
8K RAW収録の問題点を解決するSSD
8K RAWの問題点はファイルサイズの巨大化と処理の重さだ。しかしこの問題はSDからHDへ、さらには4Kに移行した際にも散々言われてきたことで技術の進歩が解決してくれることはわかっている。ATOMOS NINJA+での動画収録では、汎用の2.5インチSATA SSDも使用可能(専用ケースMaster Caddy 2に装着)なので、価格のこなれてきた大容量SATA SSDをうまく活用できれば、この問題は解決されるだろう。信頼性の高いSamsung 860 PROとコストパフォーマンスの870 EVO。今回、この2つで8K RAWをどの程度収録できるのかを検証してみた。
 ▲Samsung 2.5インチSATA SSD 860 PRO(上)、870 EVO(下)
▲Samsung 2.5インチSATA SSD 860 PRO(上)、870 EVO(下)
8K RAWと熱処理の切っても切れない関係
ここ1年で8Kという高解像度の映像を小さなボディで収録するのはとても難しいチャレンジだということがわかったのではないだろうか?
EOS R5に限らず他社も似たような状況なのだが、そもそも8Kという高解像度を処理するのにCPUに大きな負荷が掛かるので熱を発するが、CFexpressカードに書き込む際にも熱が発生する。シネマカメラのように大きなボディにファンなどの冷却装置を組み込めば話は別だが、EOS R5の基本はスチールカメラである。いろいろ犠牲にしてファンを組み込むという選択肢はないというのは想像に難くない。そこで外部レコーダーで収録をすれば、カメラ本体はRAWのデータを外部に出力するだけで済み、その分発熱も抑えられる。また、NINJA V+には冷却のためのファンがついているので放熱も期待できる。このような熱源の分散が、8K RAWの長時間収録にどこまで寄与するのか気になるところである。
今回レビューで使用したファームウエアのバージョンはEOS R5 : Ver. 1.4.0。NINJA V+ : AtomOS 10.68。
カメラとNINJA V+を接続
接続に使うケーブルは高データレート対応のATOMOS純正のHDMI 2.0(4K/60p対応)ケーブルを必ず使用することをおすすめする。手元にあったブランド不詳のHDMIケーブルは4Kまでは表示されたが8K RAWは出力できなかった。またEOS R5はHDMIマイクロ端子で破損しやすいので必ずケーブルプロテクターを装着しよう。専用ケースであるMaster Caddy 2にSSDを入れ、NINJA V+本体に取り付ける。SSDのフォーマットは必ずNINJA V+本体で行うこと。


カメラ側の設定
HDMI RAW出力を「入」にする。この設定をしないとNINJA V+には「Not RAW Input」と表示され収録はできない。
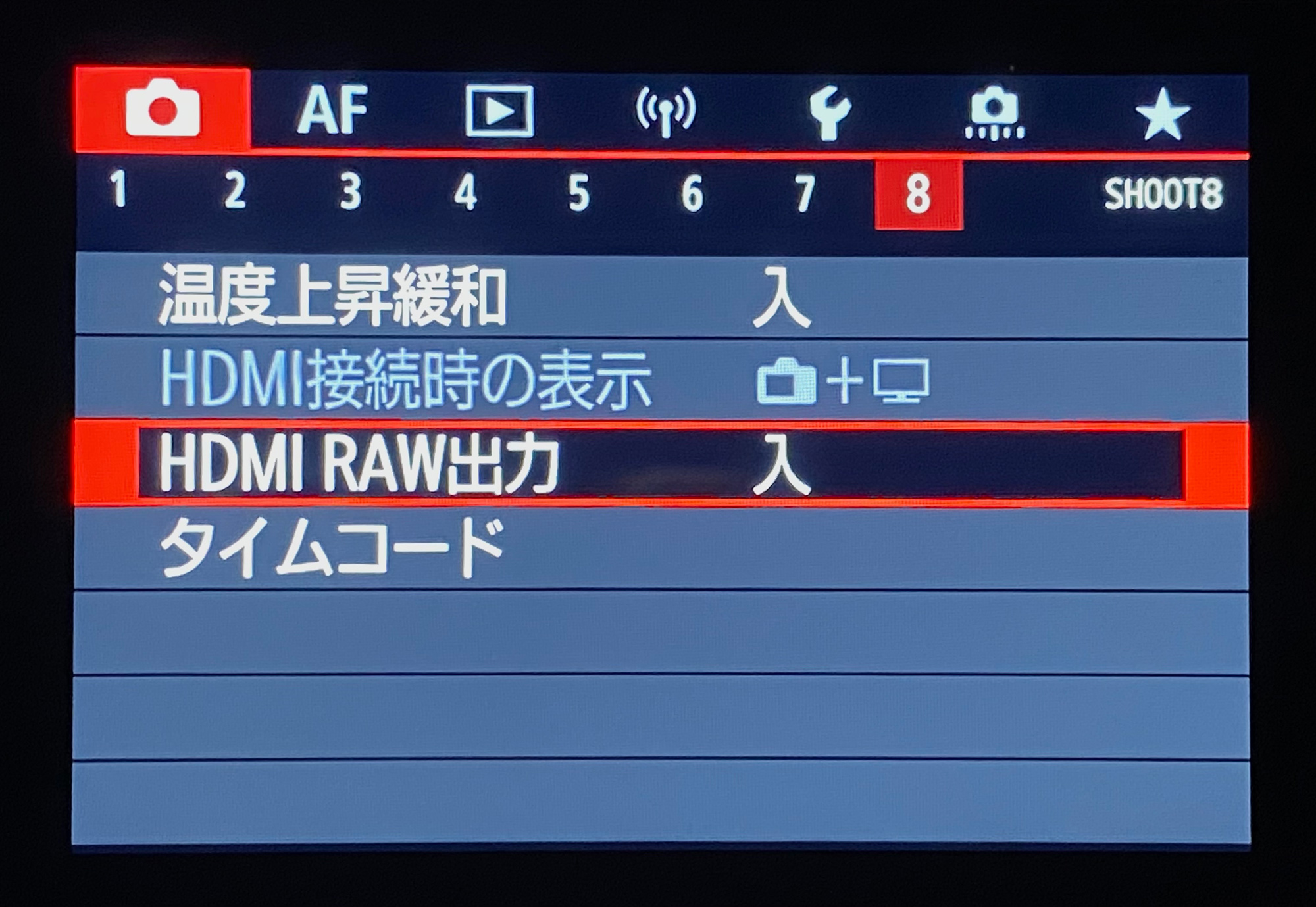
NINJA V+側の設定
Inputのタブ内にあるTRIGGER TimecodeをONにするとカメラ側のRECボタンと連動する。
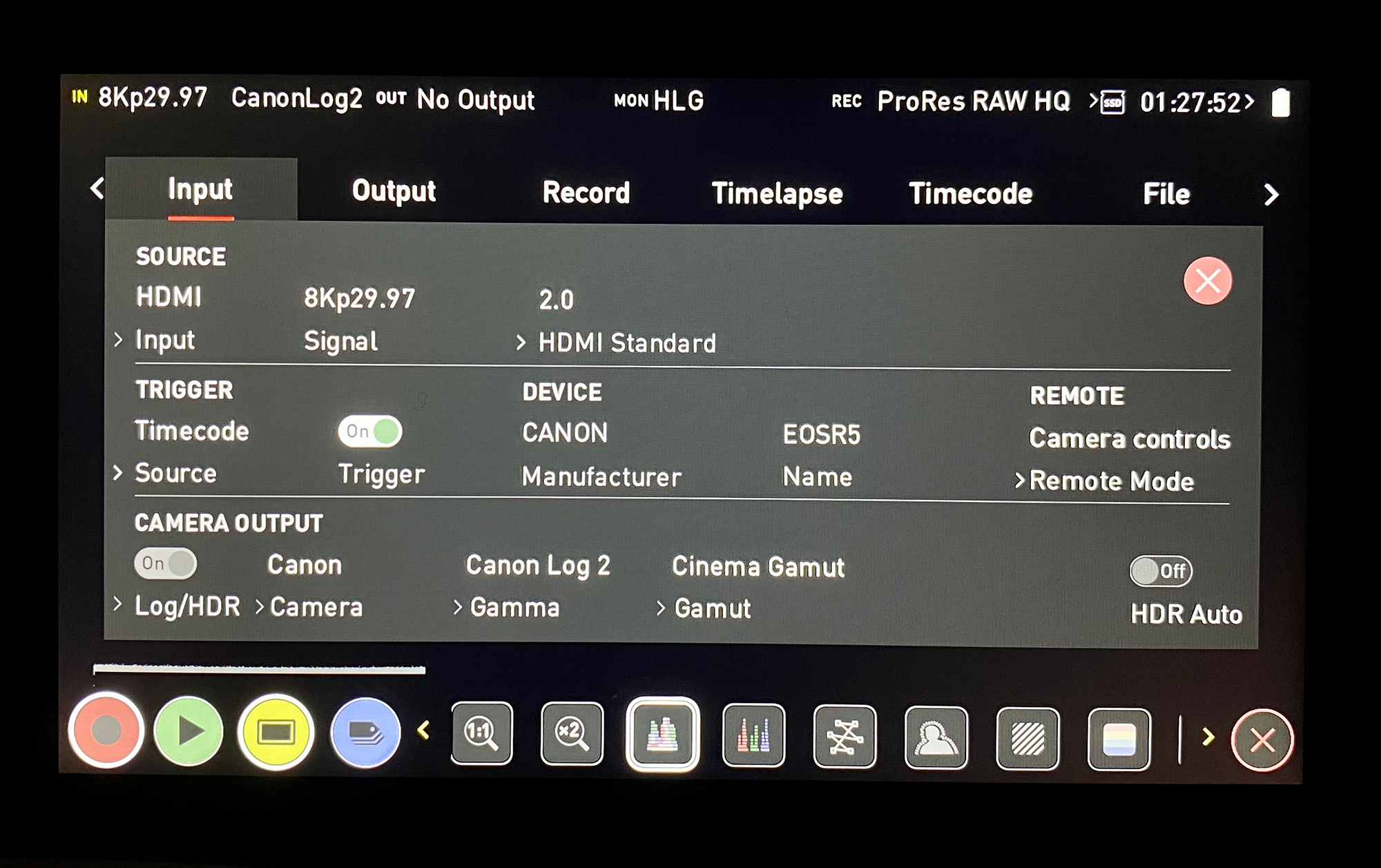
録画
カメラもしくはNINJA V+のRECボタンを押すと録画が始まる。録画中はカメラの液晶に●HDMIが表示され、NINJA V+は画面の縁が赤くなる。この表示は録画ミスを防止するのにとてもわかりやすい。Monitor設定のTallyをオンにすると背面のLEDが点滅する。
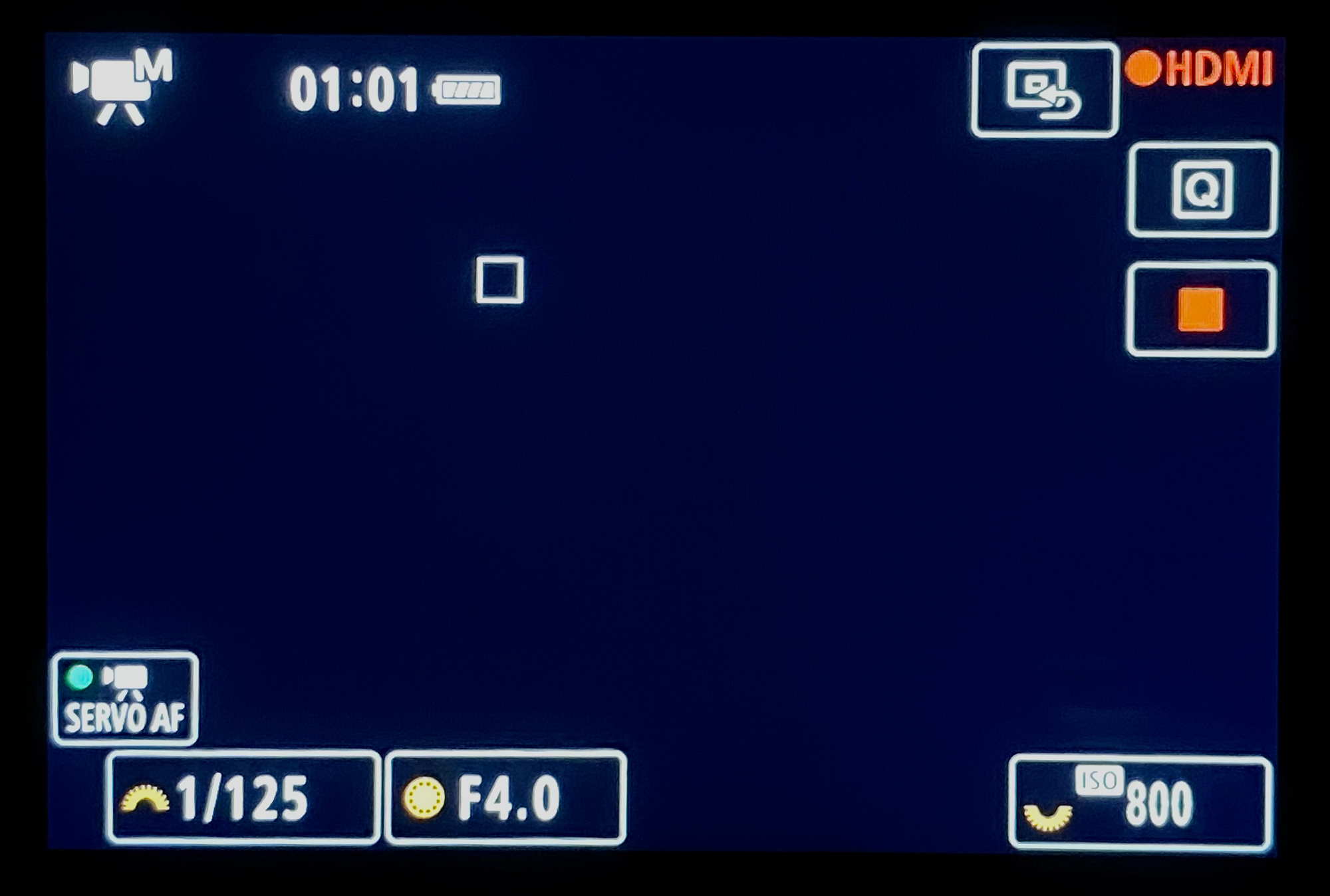
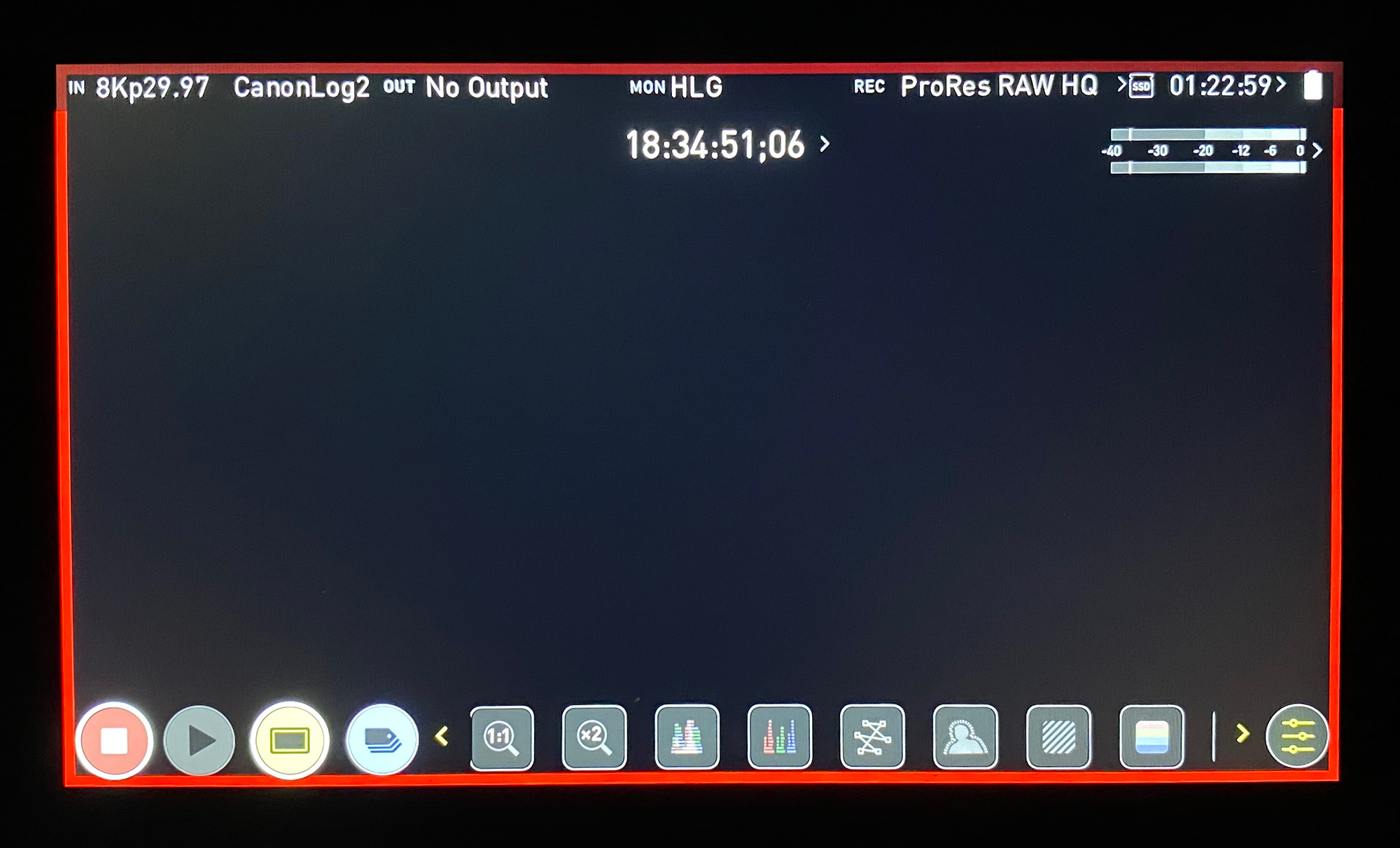
29分59秒で録画が停止するのはカメラ内記録の場合と同じだ。現状ファイルサイズの巨大な8K RAWを長回しに使うのは現実的ではないが、もしそういう用途で撮影がある場合は心の隅に留めておこう。ただし29分59秒で停止した後に再度RECを開始しても問題なく記録できたので、カメラ側のファーム修正などで外部レコーダーでの収録の場合なら30分以上の記録に対応することも可能なのではと感じた。
編集部注:ATOMOS社からの情報によると、記録時間(30分)の制限はカメラ側の制限で、NINJA V+側では、特に制限は設けていないとのこと。RECトリガーを設定せず、Time CodeはREC Runにし、NINJA V+で、REC/STOPを操作する設定にすることで、カメラの30分制限を回避して長時間記録が可能になるとのこと。ただ現実的には、バッテリーの持ち、熱問題等に配慮する必要がある。
なおNINJA V+で長時間録画しているとかなり高温になりファンの回転数が上がる。マイクによっては音を拾う場合もあるので注意が必要だ。
記録画質
NINJA V+を使うと8K 29.97FPSで収録ができる。カメラ内収録の場合は12bi
カメラ側で動画クロップを「する」にするとカメラ側の動画記録画質は4K-DとなっているがNINJA V+側で5K RAW収録ができる(センサーの情報をそのまま記録しているため)。カメラ内部では8K以外のRAWは収録できないので、8Kまでは必要ないがRAWで撮りたいという人には便利な機能ではないだろうか。

RAW以外での収録
カメラ側でHDMI RAW出力を「切」にするとNINJA V+側では解像度が4K入力となりProRes RAW以外(ProResとDNxHR)での収録となる。また8Kでの収録はRAWのみである。今回お借りしたNINJA V+はアクティベーションされていなかったので使えなかったがH.265での収録も可能なようである。
使用するSSD
今回のレビューではATOMOS純正のソニー製 AtomX SSDmini、Samsung 860 PRO、870 EVOでテストを行なった。870 EVOはATOMOSの推奨リストには入っていないがどこまで使えるか試してみた。
ディスクの速度はCrystalDiskMark 8.0.1を使って計測した。どのSSDも書き込み速度が520MB/s以上出ており、SATA規格のSSDの性能をほぼ出している。
●Samsung 860 PRO

●Samsung 870 EVO

●ソニー製 AtomX SSDmini

今回テストで記録してみた感じだとどのSSDも実用上問題はないようだ。ただしRAIDの鶴田さんが事前に検証した際ケーブルによっては870 EVOでフレームスキップが発生したとのことで、ATOMOS純正のHDMI 2.0(4K60p対応)のHDMIケーブルを使う必要がある。私がATOMOSのケーブルを使って検証した際はフレームスキッピングは発生しなかった。またProRes RAWは可変ビットレートなので被写体によってはデータ量が多くなりフレームスキップの要因になるのかもしれないと思いカメラをブンブン振り回してみたが私の環境ではとりあえず問題はなかった。実売価格が870 EVOと860 PROで倍近く、ソニー製AtomXとは4倍程度違うので、なかなか悩ましい部分はあるが私の環境の場合、激しい動きも少ないので870 EVOを選んでしまうだろう。
編集編
Adobe Premiere Pro Windows版でProRes RAWを編集してみる
ProRes RAWは知っての通りアップルとATOMOSが共同で開発した規格である。当初はFinal Cut Pro Xでしかサポートしていなかったが、現在ではアドビ系のソフトやEDIUS Proでも使うことができる。
MacおよびFinal Cut ProでのProRes RAWの取り扱い方は鈴木佑介さんがこれでもかというくらいに詳しく解説しているので、私はWindowsユーザーのためにAdobe Premiere Proでの基本的な取り扱いを解説する。
参考:Samsung 870 EVOで勇気を出してはじめてのProRes RAW(ソニー FX3 & ATOMOS NINJA V) レポート:鈴木佑介
https://videosalon.jp/pickup/870evo_suzuki/
Apple ProRes RAW for Windowsのインストール
Premiere ProのメディアブラウザーでProRes RAWのファイルを読み込もうとすると「ProRes RAWビデオをデコードできませんでした。」とエラーが出る。Windows で ProRes RAW サポートを利用するには、Apple ProRes RAW デコーダーをユーザーがインストールする必要がある。
下記のURLからApple ProRes RAW for Windowsの最新版をダウンロードしてインストールする。
https://support.apple.com/kb/DL2033?locale=ja_JP
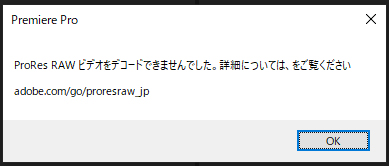
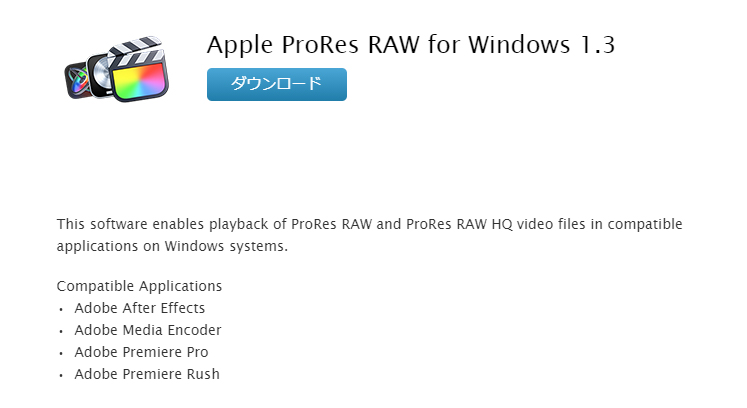
タイムラインシーケンスを作る
8K RAWとはいえ編集の手順は変わらない。新規でシーケンスを作成する。ProRes RAW 4Kのプリセットから解像度を8Kにするのが手軽だ。もしくは何も表示されていないシーケンスパネルにProRes RAWのファイルをドラッグすれば映像素材に適したシーケンスが作成される。編集自体はProRes RAWだからといって何か特別なことはない。
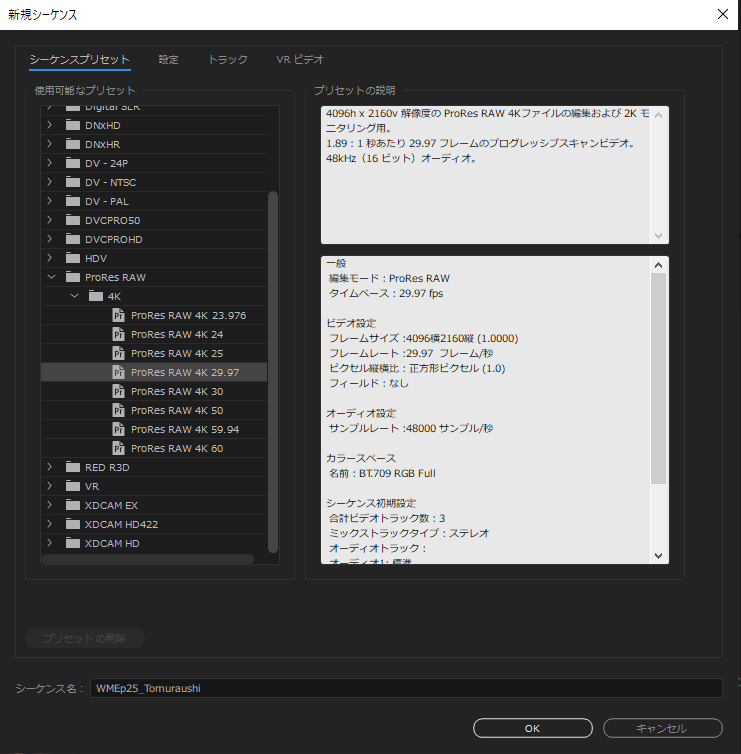
編集作業が重く感じる場合
動作が重い場合は再生時の画質を落とすと軽くなる。プレビューウィンドウ右下の再生画質を調整しよう。
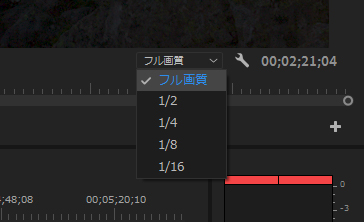
PCのスペックも重要だがメディアはSSDもしくはRAIDを組んだHDDでないと転送速度の問題で重く感じる。今回のレビューのようにSSDを使って収録を行えばそのまま編集をすることもできる。最近私はSSDで収録した場合、バックアップをHDDに取り、そのままSSDを編集で使用することが多い。コストとパフォーマンスそして信頼性のバランスが良いSamsungのSSDはおすすめだ。私は編集用のSSDとして最近はM.2 NVMeのSSDを使うことが多くなってきたが、870 EVOよりさらにコストパフォーマンスに優れる870 QVOのSSDもよく使っている。
EOS R5 ProRes RAWで扱えるパラメーターと内部収録RAWで扱えるパラメーター
RAWのパラメーターはソースのエフェクトコントロール内(ソース*︎ タブ内)で調整できる(PRORESI RAWになっているのはスペルミスか?)。現状調整できるのは露光量と色空間情報のみだ。Lumetriカラーで調整しても破綻はしにくいがもう少しRAWの段階で調整できると嬉しい。カメラ内収録のCANON RAWの場合、色温度、色被り補正、露光量、カラースペース、ガンマとProRes RAWよりも調整できる項目は多い。
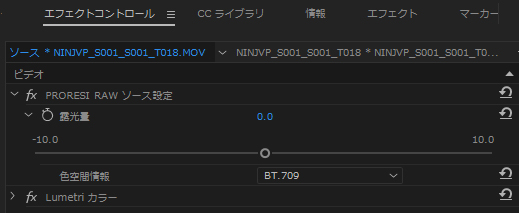
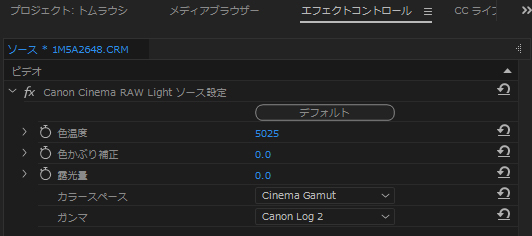
RAWパラメーターでいじれる項目は少ないが、ProRes RAWのグレーディング耐性は高いので広いダイナミックレンジを使えるだけでも価値は十分にある。(ちなみにFinal Cut Pro XでRAWパラメーターを確認したところISO、露出、色温度、
RAWのパラメーターで色空間をBT.2020 HLGにし、カーブをいじるだけでここまで持ってくることは可能だ。
●読み込み直後

●色空間情報をBT.2020HLG に変換

●グレーディング後

●Lumetriカラーでカーブを調整
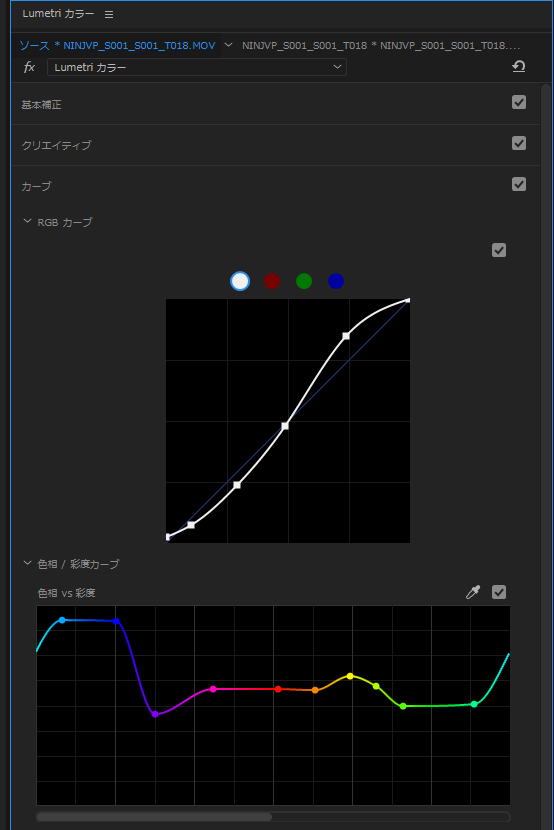
Lumetriカラーでセカンダリーまで行なってもよいが、正直Premiere ProのLumetriカラーはエフェクトの一部に感じ、DaVinci Resolveと比べてしまうと効率的に調整できる範囲が狭い。がっつりカラーグレーディングをしたい場合はProRes 4444などに書き出してDaVinci Resolveでカラーグレーディングするのが現実的だと感じた。もちろんソフトの習熟度によってこの部分は変わるのでPremiere Proでカラーグレーディングが上手な人はわざわざDaVinci Resolveに持っていく必要はない。せっかくRAW品質でProRes 4444よりファイルサイズが小さく扱いやすいファイルのProRes RAWをファイルサイズの大きなProRes 4444に変換するのは本末転倒だとも思う。
どうしてもDaVinci Resolveで作業したい場合は下記の方法でProRes 4444に変換する。
ビンの中で変換したいクリップを右クリックし、「メディアを書き出し」を選択する。
書き出し設定を以下のように設定する。
形式:Quicktime
プリセット:Apple ProRes 4444 HLG
最大深度に合わせてレンダリングにチェックを入れる
カラースペースを書き出し: Rec.2100 HLG (Rec.709だと情報がクリップされてしまう)
ビット数:16bpc (8bpcを選択すると情報がクリップされてしまう)
最大レンダリング品質を使用にチェックを入れる
以上を設定したらキューを押してMedia Encoderで書き出す。設定はプリセットに保存しておくと便利だ。複数まとめて変換もできる。あとはDaVinci Resolveでいつも通りの作業をすれば良い。
カメラ内部収録とNINJA V+外部収録のメリット・デメリット
EOS R5 カメラ内RAW収録
メリット
●システムをシンプルにできる。カメラを取り出した瞬間に撮影が開始できる。
●DaVinci Resolveでネイティブに扱うことができる。
●Premiere ProでRAWパラメーターをひととおり調整可能 ●12bit記録ができる
デメリット
●熱により連続した長時間の収録には向かない。
●CFexpressの価格が高い
●MacのファインダーやWindowsのエクスプローラーでプレビューができない。
ATOMOS NINJA V+ でのProRes RAW外部収録
メリット
●コストパフォーマンスに優れた汎用のSATA SSDを使える。そのまま編集も可能。
●熱による停止がないので長時間収録が可能。
●大画面が見やすい。明るい場所でもしっかり見える。またメニューもわかりやすい。
●8K タイムラプス映像をRAWで収録できる。
デメリット
●RAWとそれ以外が混在した時、拡張子が全てMOVなので判別しづらい。
●DaVinci Resolveで扱う際、変換にひと手間かかる。
●Premiere Pro上では調整できるRAWパラメーターが少ない。 ●10bit記録になってしまう。

▲スクリーンは炎天下の屋外でも非常に見やすい
 ▲RAIDの鶴田さんが組んでくれたリグ。見た目より軽く実用的。ハンドヘルドでも安定して撮影できるのでRun & Gunの撮影に良さそう。
▲RAIDの鶴田さんが組んでくれたリグ。見た目より軽く実用的。ハンドヘルドでも安定して撮影できるのでRun & Gunの撮影に良さそう。
まとめ
今回は4日ほど北海道の高山の中を歩き、テントを張りながら撮影に臨んだが大容量SSDのおかげで多くの素材を撮影することができた。また炎天下でも停止することがなく過酷な環境でも安心して使えると感じた。ProRes RAWを使って収録するかどうかは、後の編集やカラーグレーディングに使用するソフトに大きく依存するが、長時間安定した収録をするにはとても良い選択肢のひとつだ。またその際、Samsung 860 PROや870 EVOのような信頼性とコストパフォーマンスに優れたSSDを使うのは8K RAW収録のハードルを大きく下げ、また一歩8K RAW収録が身近になったのではないだろうか。
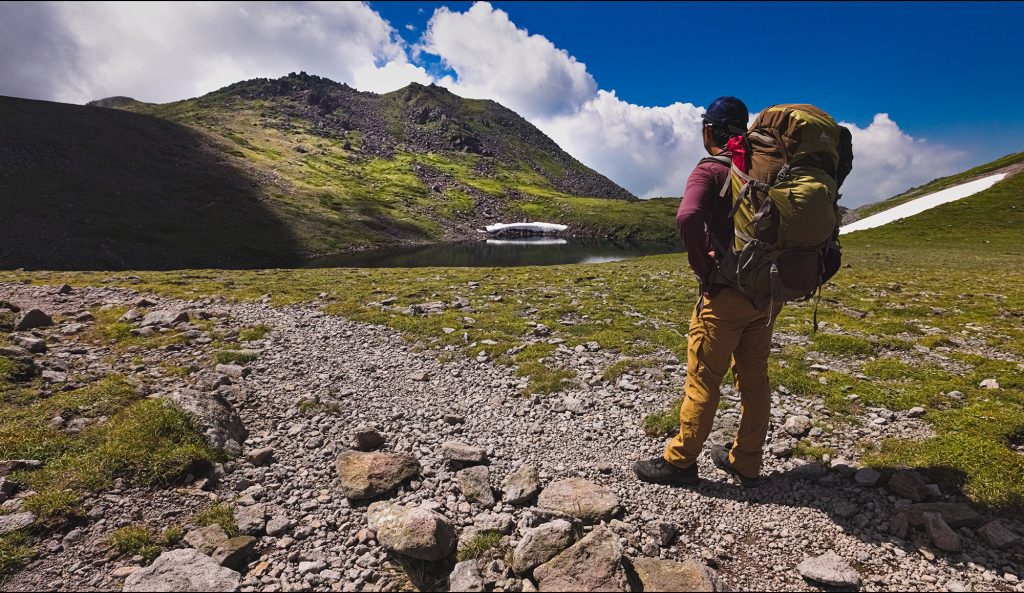
◉その他の【SAMSUNG SSD WORLD】の記事
■LUMIX S1HとS5とNINJA V+Samsung SSDでProRes RAW収録を試す:栁下隆之
https://videosalon.jp/pickup/870evo/
■Samsung 870 EVOで勇気を出してはじめてのProRes RAW(ソニー FX3 & アトモスNINJA V) レポート:鈴木佑介
https://videosalon.jp/pickup/870evo_suzuki/
■URSA Mini Pro 12Kでの12K BRAW収録をSamsung NVMe SSDで検証する:千葉 孝
https://videosalon.jp/pickup/samsung-nvme-ssd/
■写真愛好家がニコン Z 6Ⅱで初めてRAW動画を撮影し、フィルムカメラの質感を出すことに挑戦 :中里健太
https://videosalon.jp/pickup/samsung-ssd_nakazato/