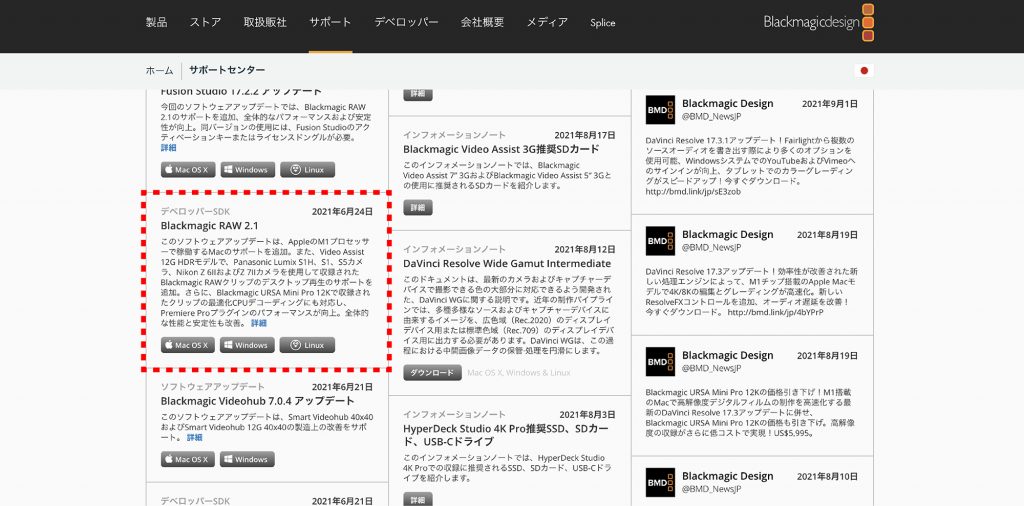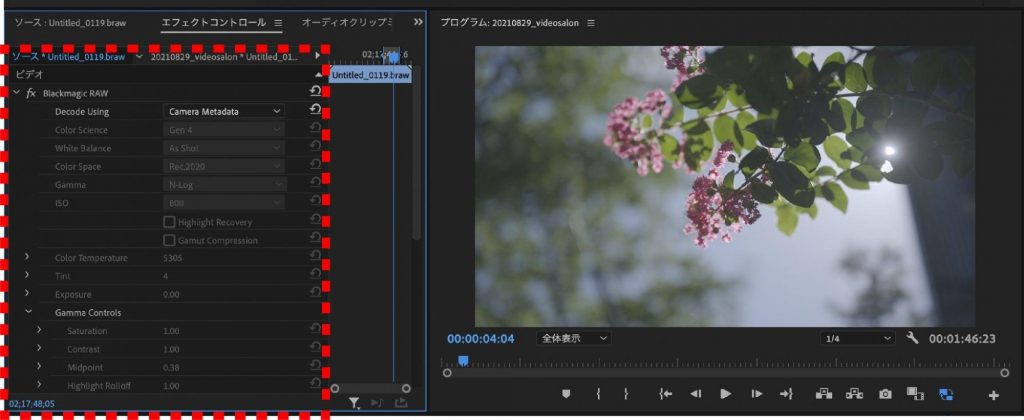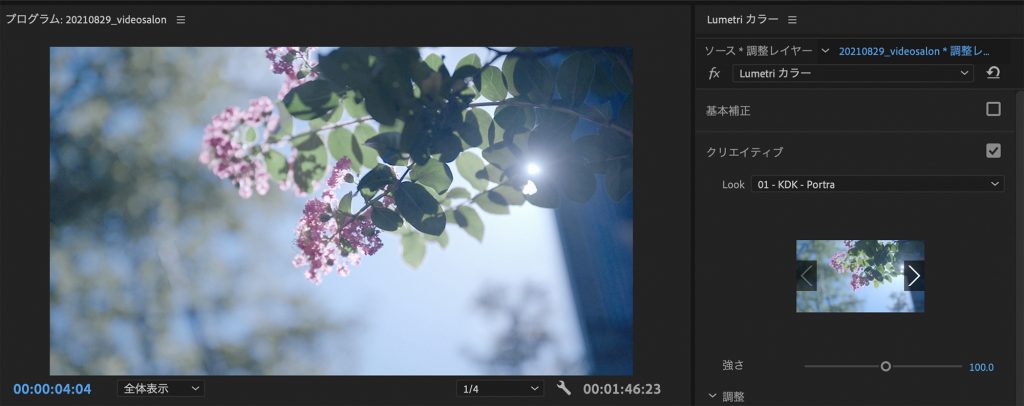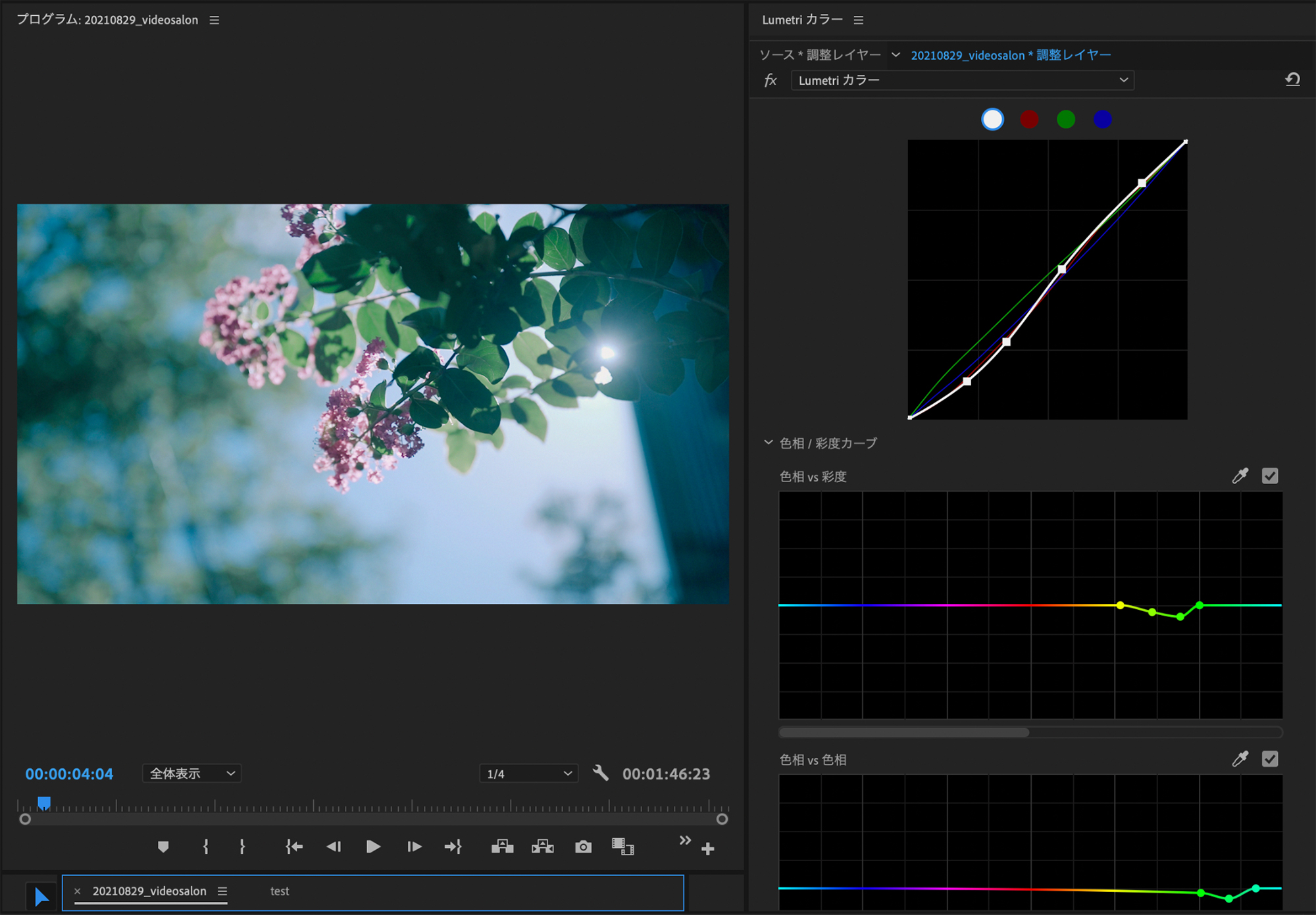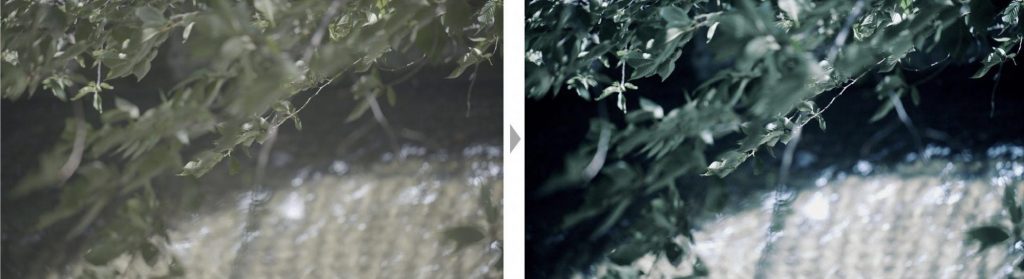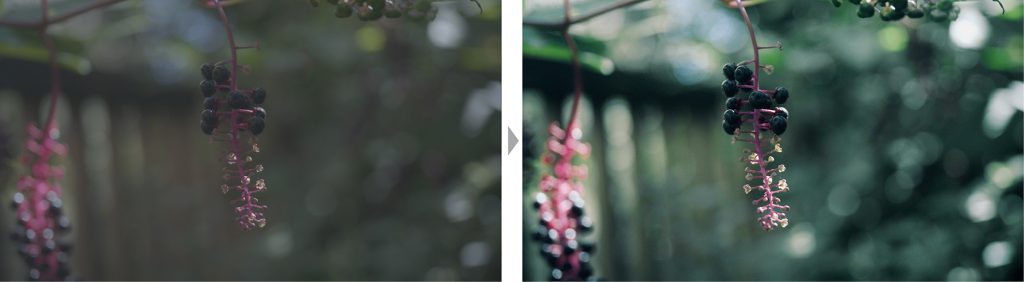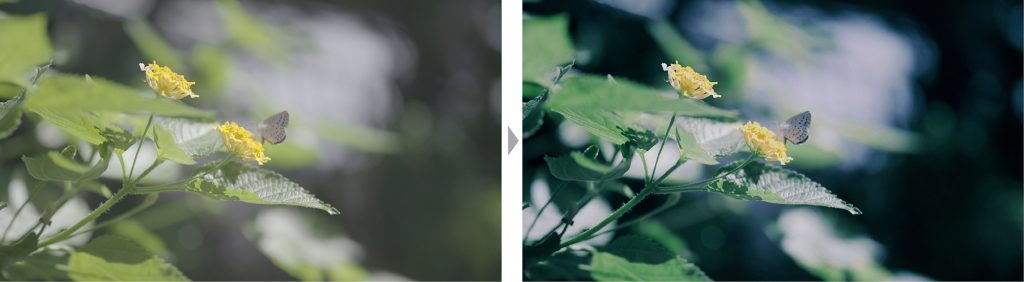REPORT◎中里健太 (https://www.youtube.com/user/nakaken0907)
協力◎日本サムスン株式会社、ITGマーケティング株式会社
「RAW動画を撮ってみて、記事を書いてほしいんです。写真をやられている中里さんが、動画でもRAWのメリットを感じていただけると、きっと外部レコーダーを使ってRAW記録する意義のようなものが伝わると思うんです」
ビデオサロンの読者投稿企画<Views>に拙い作品を投稿していた私に、急にそんなメールが届きました。趣味でお散歩動画を作っていた私にRAW動画だなんて何かの間違いかなと思いながら、メールをよく見ると差出人に「ビデオサロン編集部」の文字が。どうやら本物のオファーらしい。驚きました。
この記事では、普段写真が好きでフォトグラファーとしても活動する私が、外部レコーダー兼モニターの「Blackmagic Video Assist 5インチ 12G HDR(以下、Blackmagic Video Assist)」と記録メディアとして使用する「Samsung Portable SSD T5(以下、Samsung T5)」をカメラに取り付け、初めてBlackmagic RAW(以下、BRAW)で動画制作した体験をレポートします。
最初はその取っつきにくさに絶望し、挫けそうになったものの、編集を終えた今では、RAWの色の奥深さと写真のような色味の編集の自由度に魅了され、モニターとSSDを買い揃えたくなっています。
本記事が、私のように写真が好きで動画を始めたばかりの方の参考になれば幸いです。
この作例動画はすべてニコンのZ 6Ⅱで撮影し、編集はフィルムカメラで撮ったような写真の色味を目指してみました。RAWの階調の豊かさからきているのか、Rec.709の8bit内部収録で作っている普段の動画とは色の深みがまったく違い、感動を覚えました。
カメラにBlackmagic Video AssistとSamsung T5を接続する

今回、使用した周辺機材は「Samsung T5」と「Blackmagic Video Assist」、そしてそれらをカメラに取り付けるためのSmallRigのケージやクランプ。このほかにカメラとモニターを繋ぐためのHDMIケーブルと、モニターとSSDを繋ぐためのUSB Type-C to Cケーブルも使っています。
開封した当初、何をどう付けるかがまったくわからず、長い時間苦戦してしまいました。YouTube等で解説されている方もいたのですが、リグの組み方は人によって装備が違うので、なかなかマッチしたものを見つけるのが難しく、結局はWEBのショッピング検索で一つ一つのアイテムの画像を見ながら付けるのが一番分かりやすかったです。

Samsung T5は名刺サイズよりも小さく、51gと軽量なので、カメラに付けて撮影するには最適でした。このサイズ感で容量は最大で2TB、2mの高さからの落下にも耐えうる堅牢性を持っているというのだから驚きです。USB Type-C to Cケーブルも付属しているので、カメラやMacBookなどともシームレスに接続できて便利でした。

撮影現場のセッティングはこのような感じになりました。カメラはニコンのZ 6Ⅱを使用。SmallRigには外付けSSDをリグに取り付けるための専用クランプがあり、これを使うとガッチリとホールドされて安心でした。
プロフェッショナルの方々に比べれば軽量の装備ではあるものの、私の場合はお散歩やポタリングをしながらスナップ写真を撮る感覚で動画を撮る、スナップVlogスタイルですので、モニターを付けることによって取り回しが悪くなったり、手首の負担は増えてしまいました。また、この装備で撮影していると通行している方の注目を集めることもあったので、断りなしに人にカメラを向けないなど、撮影マナーに注意が必要と感じました。

RAWの場合にはホワイトバランスをあとで修正できるため、撮影時にはホワイトバランスをさほど気にする必要がありません。ただ白飛びや黒つぶれは避けなければなりませんので、ヒストグラムを見て確認しつつ撮影をしていきました。RAWは階調豊かでダイナミックレンジが広く、いつもだと「この輝度差だと飛んじゃうな」と思うような場合でもカバーしてくれるので、撮影していて気持ちが楽でした。
今回私は使用できていないのですが、Blackmagic Video Assistには3D LUTを適用してモニタリングしながら撮影できる機能があり、仕上がりをイメージしながら撮れるので非常に便利そうです。
 ▲SSD収録後、USBケーブルをPCに繋ぎ変えれば、そのままデータの取り込みや編集を行うことも可能だ。
▲SSD収録後、USBケーブルをPCに繋ぎ変えれば、そのままデータの取り込みや編集を行うことも可能だ。
少し余談なのですが、Samsung T5とBlackmagic Video AssistはUSB Type-C to Cケーブルで繋がっているので、収録後にPCに動画を取り込む際、ケーブルの接続先をVideo AssistからPCに変えるだけでデータを扱うことができます。普段、カメラからメディアを取り出してPCに接続するのが億劫なくらいズボラな私にとって、これはものすごく便利で感動しました。データ転送速度も速く、内部のストレージ並みにスピーディーにアクセスできるので、私は今回PCにデータを移すこともなく、この状態で映像の編集までしてしまいました(笑)。一度も不具合が発生することはありませんでしたし、Premiere Proが止まることもありませんでしたが、万一に備えてデータのバックアップを取ることは私が言うまでもなく重要ですので、状況に応じてということでお願いします。
プラグインを使ったPremiere Proでの編集作業
ここからがRAW動画の一番の楽しみ、編集作業です。BRAWならやっぱりDaVinci Resolveでの細かいカラーグレーディング…といきたいところだったのですが、私は普段Premiere Proを使って編集をしているのでDaVinci Resolveは使いこなせません。そこで、ブラックマジックデザインが提供しているPremiere Pro用の無料プラグイン(こちらからダウンロード)を使って編集をしました。
結論としては全然問題なく、快適にルックを作る作業を進められました。普段Premiere Proを使っている方でも、少なくとも趣味の範囲においては特に問題なくBRAWを扱えることは声を大にして言いたいです。
とはいえPremiere ProからDaVinciにデータを受け渡すワークフローの場合にタイムコードがずれるという問題や、現像時に切り捨てられたデータはその後のカラーグレーディングで戻ってこないという問題があるようです。
Premiere用のプラグインは、ブラックマジックデザインのサポートページのカテゴリ「デベロッパーSDK」の「Blackmagic RAW」です。最新のバージョンをダウンロードしましょう。私の場合はどれをダウンロードすれば良いのかわからず迷ってしまったので、この記事をお読みの方はどうか迷わずダウンロードいただければと思います。
ちなみに純正とは別にAutokroma社のBRAW StudioというPremiere用のプラグインもあります。こちらは有料ですが、その代わりに現像する際に複数の設定を記録、読み込みするなど便利な機能があるそうです。
Before & After
私のような初心者の編集画面を晒すのも恐縮ですが、どうやってカラーグレーディングをしていったかを簡単にお見せしながら、感じたことを語っていきます。まず最初に、Before &Afterを掲載します。
Before

After

読み込んだ時はフラットな状態になっているので、自分好みの味付けができるのがRAWの良いところ。ホワイトバランスや明るさといった、8bit内部収録で撮った時にはほとんど動かせないパラメータを自在に動かせるので楽しいです。自由度が高くゴールがないので、自分の中で方向性を持っていないと永遠と調整してしまうのは、写真のRAW現像とまさしく一緒でした。
今回自分の中ではフィルムカメラっぽいイメージで、青味と緑を強めにして懐かしく儚い雰囲気を出そうと思ってルックを作っていきました。
RAW現像とカラーグレーディング
RAWデータは、カラースペースやガンマの決定、ホワイトバランスや明るさといった「現像」という作業を最初にすることになります。これはカラーグレーディングをして仕上げていく前段階の下地作りの部分です。写真と同じように「現像」と呼ぶんですね、面白いです。
上記のように、プラグインを入れていると「エフェクトコントロール」のなかに「braw」のタブが出てきて、そこから現像作業を進めていきます。「Decode Using」が元々は「Camera Metadata」となっていますので、そこを「Clip」にすると、様々な設定をいじることができるようになります。
現像は色を作っていく上でのスタート地点なので、どのような設定で始めても良さそうですが、ひとつだけ注意したいのは、Premiereの場合は現像時に飛んでしまった色はその後のカラーグレーディングで戻ってきません。そのため、白飛びや黒つぶれや避けることと、なるべく現像の時点で自分の色味に近づけておいたほうが良いです。このクリップの場合は、tintを-10にして、明るさ(Exposure)を1.8まであげました。
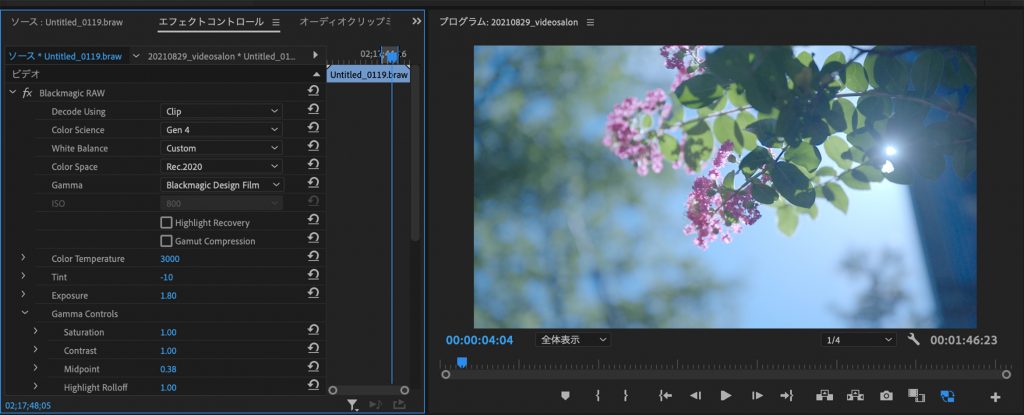 ▲Color SpaceはRec.2020、GanmaはBlackmagic Design Filmを設定。
▲Color SpaceはRec.2020、GanmaはBlackmagic Design Filmを設定。
現像後は、通常のPremiereの編集と同様でLumetoriカラーを使って進めていきます。私の場合は気に入っているLUTがあるので、それを最初に当てて進めていきます。今回はフィルムカメラのような風合いを出したかったのでSTOCK PRESETSのFilm Emulation LUT のうちの「01-KDK-Portra」を使用しました。
通常ではトーンジャンプしてしまうような多少無理な編集を行なってもRAWでは階調が保たれるので、写真と同じような感覚で触れて本当に楽しいです。明暗のコントラストが激しいシーンでも、シャドウ部を持ち上げることで思い通りの画になるため、レフ板などがなくても逆光での撮影がしやすいかなと思ったりもしました。
今回の編集では、トーンカーブを使って全体でコントラストを少しつけ、シャドウでは緑と青を強めて赤みを引き、ハイライト部では赤みを少し足すことでフィルムのPortraっぽい色味を再現しようと試みました。
緑を青寄りに調整したり、緑の彩度を落とすといった、Lightroom的な編集を行なっていきました。
編集していると暗くなっていったり、色温度がおかしくなったりしてくるため、その際は現像にまた戻って調整をしてLumetriに再度戻るといったことをやって追い込んでいくようなワークフローになりました。こういった調整ができるのもRAW動画ならではで、思い通りの色を作ることができて時間を忘れて楽しめます。
完成したルックは、フィルムカメラの質感を完全再現できたかどうかは別として、個人的には満足の行くクオリティに仕上げることができました。今回、撮影や編集できる時間に限りがあったためテスト的になってしまったのですが、もっと使い込んでいけば、より良いものになっていくだろうなと感じました。
いくつかのクリップのBefore & Afterを載せておきます。
RAW動画を使ってみての感想

今回のRAW動画の収録と編集を通じて、階調の豊かさ、色の奥深さといったものが8bit内部収録時とは段違いであることを実感し、あまりの仕上がりの美しさに魅了されてしまいました。私はもともと内部出力で充分満足はしていたので、あえて大きなモニターをつけて撮る意味なんてあるのかな…と当初思っていたのですが、今となっては無知だった自分を叱りたいくらいの気持ちです。それほど衝撃的な違いを感じました。
言葉では言い表しにくいのですが、空の青さも葉の緑も樹木の色も、味や深みを感じ、よりシネマティックで、より情感に訴える映像に仕上がりました。カラーコレクションやカラーグレーディング時の「自由度の高さ」ももちろん感じたのですが、それ以上に純粋にRAWの映像美に圧倒されました。
一方で、撮影時にはモニターとSSDをカメラに搭載するため、機動力はどうしても落ちてしまうというデメリットはあります。クオリティとサイズはトレードオフの関係なので仕方がないのですが、肝に銘じる必要があります。ただ撮影時においては、RAWはホワイトバランスを後で調整することができるという大きなメリットがあります。撮影している時には露出や構図やフォーカス、カメラワーク、周囲の環境変化など様々なことに頭を巡らせるため、考えることがひとつ減ればそれだけ集中力が高まります。ホワイトバランスに神経を尖らせなくてもいいのは、大きなアドバンテージだと感じました。写真でも撮影時はホワイトバランスをオートにしておくことが多いので、より写真的な撮り方でもあると思います。
写真ユーザーで動画を始めたものの、自分の色味を出せないと思ってフラストレーションを抱えている方や、もっと映像のクオリティをあげたいと思っている方は、ぜひRAW動画にトライしてみてはいかがでしょうか。
[関連サイト]
SmallRig Nikon Z6・Z7・Z6II・Z7II用ケージ 2824
◉その他の【SAMSUNG SSD WORLD】の記事
■LUMIX S1HとS5とNINJA V+Samsung SSDでProRes RAW収録を試す:栁下隆之
https://videosalon.jp/pickup/870evo/
■Samsung 870 EVOで勇気を出してはじめてのProRes RAW(ソニー FX3 & アトモスNINJA V) レポート:鈴木佑介
https://videosalon.jp/pickup/870evo_suzuki/
■URSA Mini Pro 12Kでの12K BRAW収録をSamsung NVMe SSDで検証する:千葉 孝
https://videosalon.jp/pickup/samsung-nvme-ssd/
■キヤノンEOS R5の8K RAW出力をATOMOS NINJA V+とSamsung SSDで検証:井上卓郎
https://videosalon.jp/pickup/samsung-ssd_inoue/