
360度カメラというと特殊な用途でとっつきにくいイメージを持つ人もいるだろう。だが、今回発売になった Insta360 ONE は映画『マトリックス』のようなバレットタイム撮影や全天球映像の一部を切り出して見せる自由視点機能など従来までとは違った楽しみ方を打ち出してきた。この楽しい360度カメラを京都に持ち出して気になる機能を中心に試してみた。
テスト・文●三井隆介(Randwit合同会社 代表)
iPhoneに装着しても単体でも使える360度カメラ

Arashi Vision Insta360 ONE
42,800円(税抜) ハコスコ取り扱い
●カメラの各部解説

中国深センのスタートアップ企業・ArashiVisionから発売された4K/30p撮影が可能な360度カメラ。自撮り棒を自動消去する機能やバレットタイムやタイムラプス撮影などの特殊撮影にも対応。
❶Lightning端子 ❷MicroUSB2.0(充電用) ❸マイク ❹電源+シャッター/録画ボタン ❺リセットボタン ❻スピーカー ❼三脚穴 ❽microSDカードスロット ❾付属のケース兼カメラスタンド
●スタンドにもなるケースが付属

▲ケースに収納した状態。左の写真のように装着するとカメラスタンドとして使用できる。
●バレットタイム撮影用の紐

▲初回生産の製品にはバレットタイム撮影用の紐と撮影の注意書きが同梱される。
●自撮り棒+Bluetoothリモコン、30mの防水ケース。ドローンへの装着も可能




▲自撮り棒とBluetoothリモコンのセットや30mの防水ケースは近日、純正アクセサリーとして発売予定。ドローンへの搭載やミニ三脚、吸盤マウント、ヘルメットマウント等はサードパーティのアクセサリーで対応する。
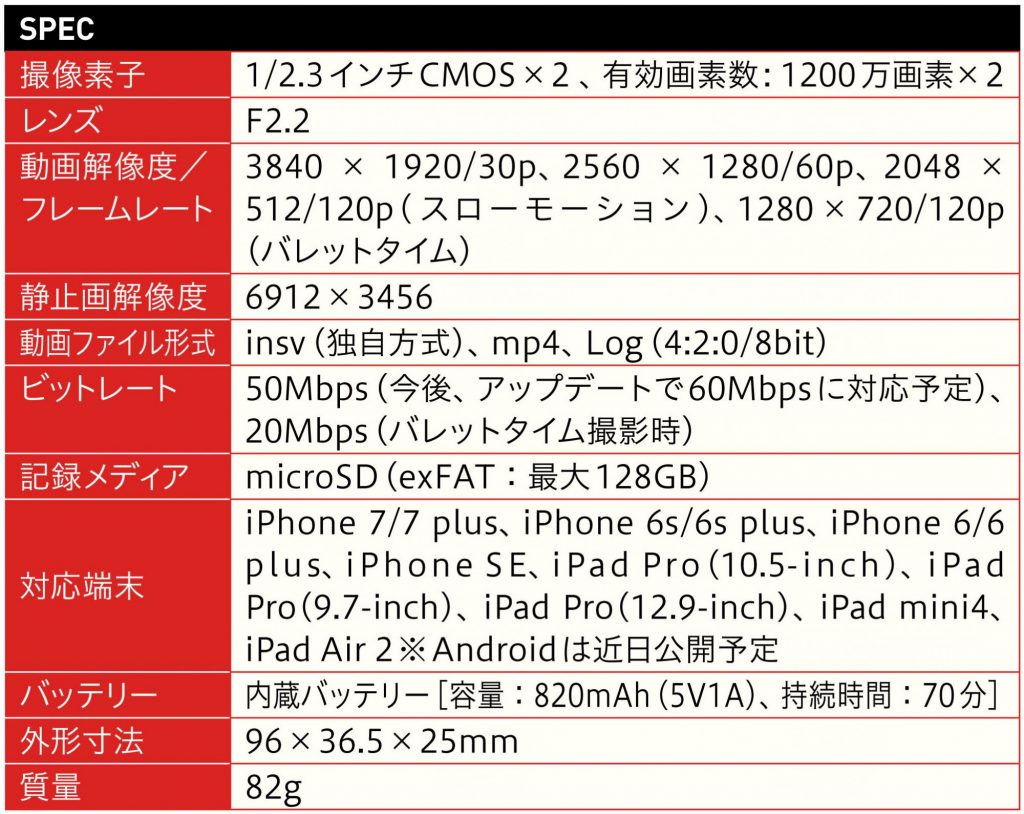
360度撮影・編集・共有までをiPhone一台で
VR映像制作を昨年からスタートした弊社で最初に導入した Arashi Vision社のVRカメラが Insta360 Pro だった。8Kの全天球映像をSDカード1枚に収録可能なこの業務用VRカメラは、リアルタイムステッチング機能(カメラ内部で継ぎ合せをする)やスマホアプリと連動したプレビューをはじめ、細かな撮影設定が可能で機能の便利さはもちろんのこと、画質やステッチクオリティーの面でも、もはや手離せない1台となっている。そんな同社から新しいカメラが先日発売された。Insta360 ONE というこのVR360度カメラの特徴は、映画『マトリックス』で有名なワンシーンで、スローモーションで被写体の周りをカメラがぐるぐると回るバレットタイム撮影ができるということ。もちろん、通常の360度撮影もできるが、さらなる特徴の1つが360度映像から、通常の平面映像に制作者の意図で自由に画角、視点を編集することができる「自由編集」機能が搭載された点だ。
しかも、スマホ1台で編集、加工、共有(SNS)が完結できることは驚くべき点だろう。これまでも、360度映像を平面映像として加工、編集することはプロ用の編集ソフト等を使用すればできたことなのだが、当然素材映像が4Kともなれば、高いスペックのPCと高価な編集ソフトが必要であったのだが、この Insta360 ONE と専用アプリを使えば、誰でも例えば旅先で気軽にインパクトのある面白い360度映像を即座にSNS等で共有できる。本当に画期的だと思う。
さらに、VR映像制作における課題でもある、移動撮影の場合のブレの問題も、カメラに内蔵されている6軸スビライズ機能で歩きながらの撮影等でも、安定した映像が撮れる、まさに欲しい機能テンコ盛りの1台なのである。手ブレ対策に関して言うと、弊社でも360度カメラ用のジンバル等を使用していたのだが、ジンバルの構造上モーター部分や雲台の部分が映り込んでしまう点に、頭を悩ませていたので、この機能も大変重宝している。今回京都で Insta360 ONE を使用して撮影をしてきたので、使用感や思ったことをレビューさせていただければと思う。
バレットタイム撮影がカメラ1台で撮影できる
●バレットタイム撮影は紐と自撮り棒で撮影できる
▲バレットタイムは120fpsのフレームレートで撮影を行うため、2つレンズの下半分のみを記録しており、解像度は 1280×720 になる。自撮り棒でも撮影できるが、手首の回転によりカメラが自転するとステッチラインが目立ってしまう。メーカーでは紐を使うことでカメラが自転するのを防げるというが、実際に試してみるとなかなか難しい。柔らかい地面などの場所で根気よく練習してみるといいだろう。
●バレットタイムの撮影方法


▲バレットタイムは紐か自撮り棒で行う。Insta360公式YouTubeサイトではバレットタイムの撮影方法のチュートリアル動画も公開している。撮影手順はこちらを参照してほしい。
●撮影後にアプリで再生速度やカット編集する
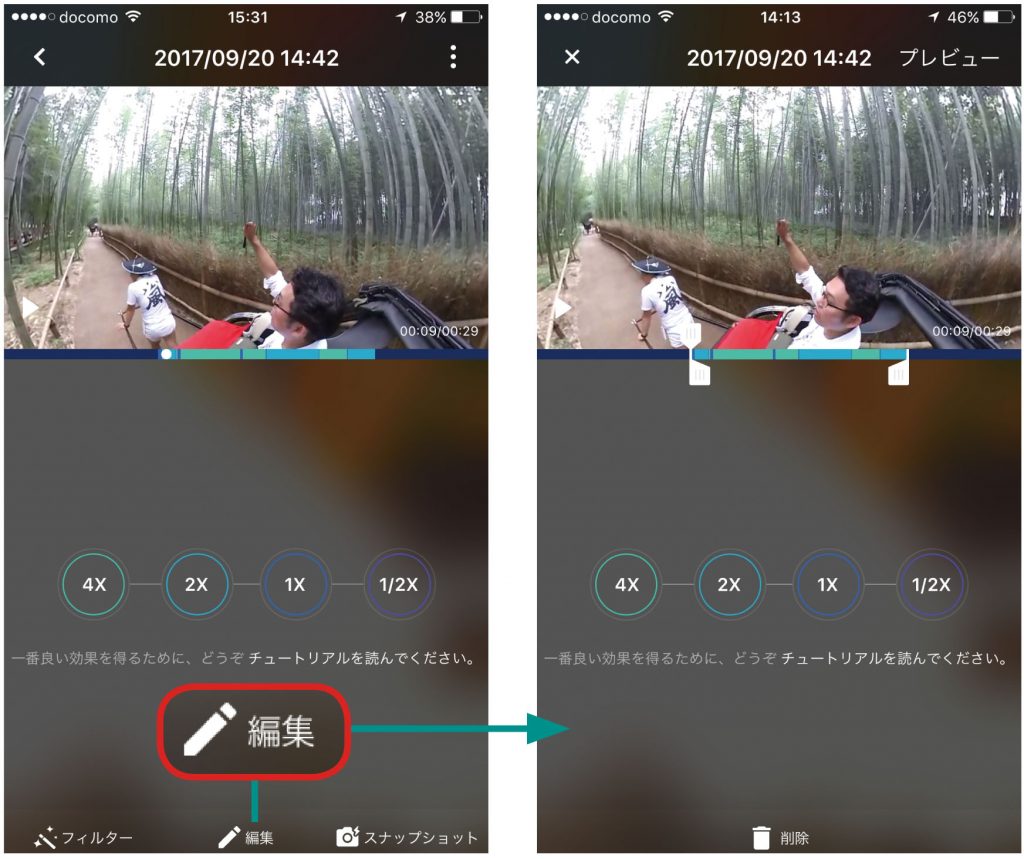
▲バレットタイム撮影後、カメラをiPhoneに装着すると左の画面が立ち上がる。「編集」をタップして不要箇所をカットしたら、動画の再生速度を決めて、書き出す。SNSに投稿したり、iPhoneのカメラロールにも動画を保存できる。
バレットタイム撮影の注意点
京都でまず行きたかった場所が、伏見稲荷。そこでバレットタイムを自撮り棒で撮影した。バレットタイムで一番うまく撮影するコツとしては回す際に水平をキープしながらカメラを自転させないこと。自撮り棒で水平を意識して、頭の上あたりで回すと比較的安定した撮影ができるが、どうしても手首を返す際にカメラが自転して、その部分にブレが出てしまい、自転することでステッチ(繋ぎ目)のラインが目立つことになってしまう。
また、ステッチラインが目立つシーンとしては、逆光での撮影時や、撮影者を挟んで両サイドの明るさが極端に違う場面。こうしたシチュエーションでの撮影は避けて撮影するのがよさそうだ。オフィシャルでは、付属の紐を使用することでカメラの自転を抑えられるとのこと。ただ、この紐を使用した撮影がかなり難しく、筆者は撮影日までにコツを掴むことができず、結局自撮り棒頼みの撮影になってしまった。また、撮影時のブレを最小にするために、1周2秒程でゆっくりと回すと、意外とブレを抑えることができた。
それからこれはカメラの機能云々というよりモラル的な話になってしまうが、特に観光地等で回す場合周りへの充分な配慮が不可欠だと思った。覚悟はしていたが、平日にもかかわらず伏見稲荷はかなりの観光客の数だったので、筆者自身も回す際は観光客の波が途絶えた時を狙って撮影した。
360度撮影のポイント
●カメラをまっすぐ装着すると自動で自撮り棒を消去できる
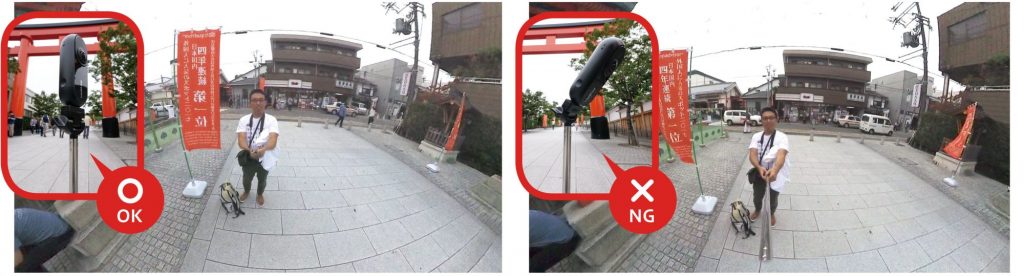
自撮りでは思わずレンズを自分に向けたくなってしまうが、360度カメラなので全体が写っているため自分にレンズを向ける必要はない。自撮り棒の自動消去機能はカメラの真下に対して働くので、カメラは自撮り棒に対してまっすぐに装着する。
●専用アプリ「Insta360 ONE」動画撮影の設定画面
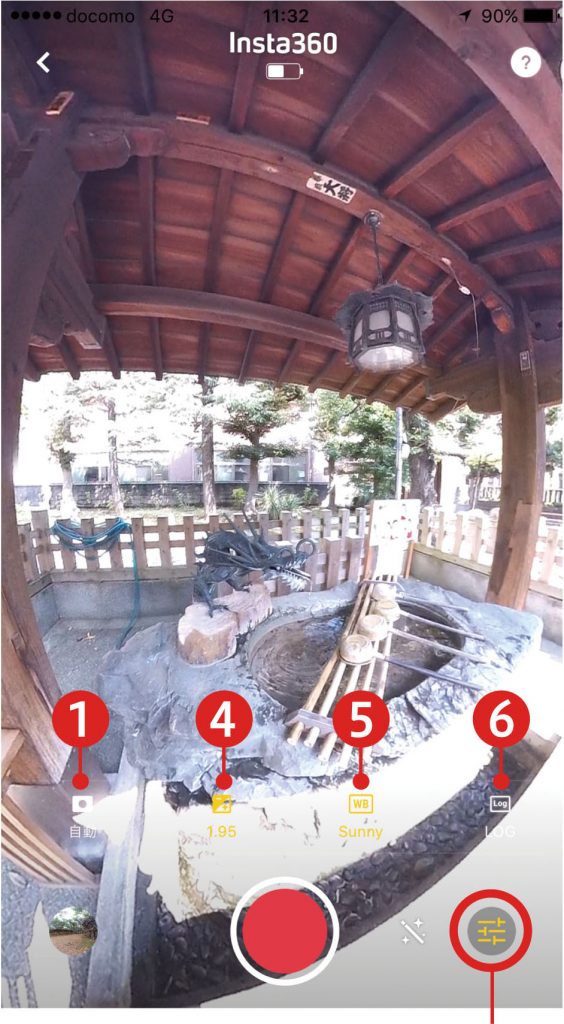
ここをタップすると露出等の撮影設定が表示される。
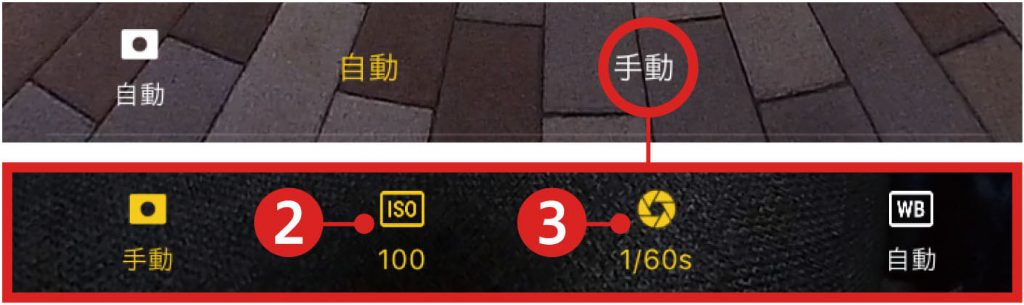 ❶手動をタップするとマニュアル露出
❶手動をタップするとマニュアル露出
 ❷ISOは100〜6400。数値は倍数刻み
❷ISOは100〜6400。数値は倍数刻み
 ❸シャッタースピードは1/30〜1/4000。こちらも倍数刻みの設定
❸シャッタースピードは1/30〜1/4000。こちらも倍数刻みの設定
 ❹ホワイトバランスは自動・白熱光・晴天・曇り・蛍光灯から選べる。
❹ホワイトバランスは自動・白熱光・晴天・曇り・蛍光灯から選べる。
 ❺露出補正。±2.0の間で黄色い●をスライドして明るさを調整する。
❺露出補正。±2.0の間で黄色い●をスライドして明るさを調整する。
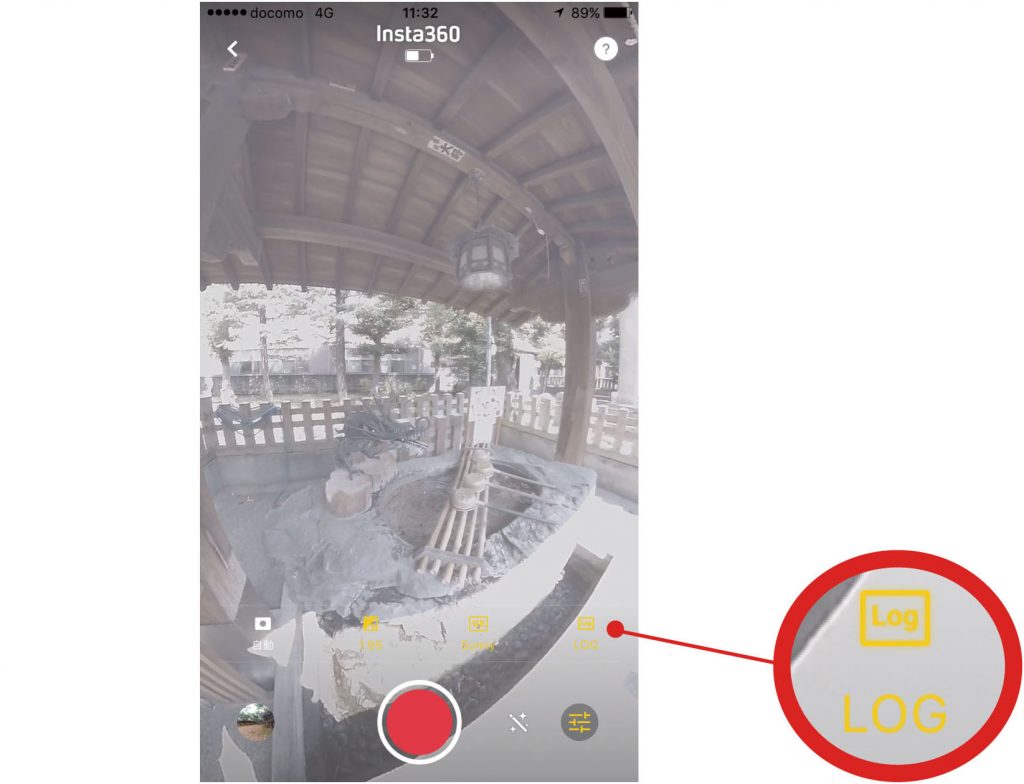 ❻カラーグレーディング用Log収録(4:2: 0/8bit)も可能。「LOG」のアイコンをタップするとLogの撮影モードに切り替わり、もう一度押すと通常のモードに戻る。
❻カラーグレーディング用Log収録(4:2: 0/8bit)も可能。「LOG」のアイコンをタップするとLogの撮影モードに切り替わり、もう一度押すと通常のモードに戻る。
360度撮影の使用感
Insta360 ONEでは、もちろん通常の360度動画も4K/30pや2.5K/60p等で撮影可能だ(スペック表参照)。自立式の一脚につけての定点撮り、自撮り棒で移動しながらの撮影、そして直接iPhoneに取り付けて撮影等、シーンによってその撮影方法も色々だが、iPhoneに接続しての撮影では上記の通り、露出やシャッタースピード、ホワイトバランス等をマニュアルで設定できる。室内の蛍光灯下でのフリッカー防止やシーンによって細かく露出を設定したい時等には便利である。また、BluetoothでカメラとiPhoneを接続しての露出等の設定も可能であるが、ライブビューができないので、実際に撮影現場でBluetoothを使用して、露出設定をする機会はほぼないと思う(リモコンとして使用するのは別として)。実際に筆者も今回京都でこの機能は使用しなかった。この点についてはアップデートを期待したい。
4K/30pで撮影した映像の画質についてはInsta360シリーズらしいコントラストが高めで、シャープなパキっとした映像になるので、見た目の画質は他社の小型360度カメラに比べて良いと感じた。後からコントラストや色味等を調整したい場合はLOGモードも搭載しているので、編集の際に微調整できる。
定点撮影時の注意点としては、簡易的な自撮り棒では軽すぎて不安定で、ちょっとした風で倒れる恐れがある。バレットタイム撮影時でも自撮り棒がしなって余計なブレが入ってしまうこともあるので、自撮り棒選びも良い撮影をするポイントの一つだと思う。
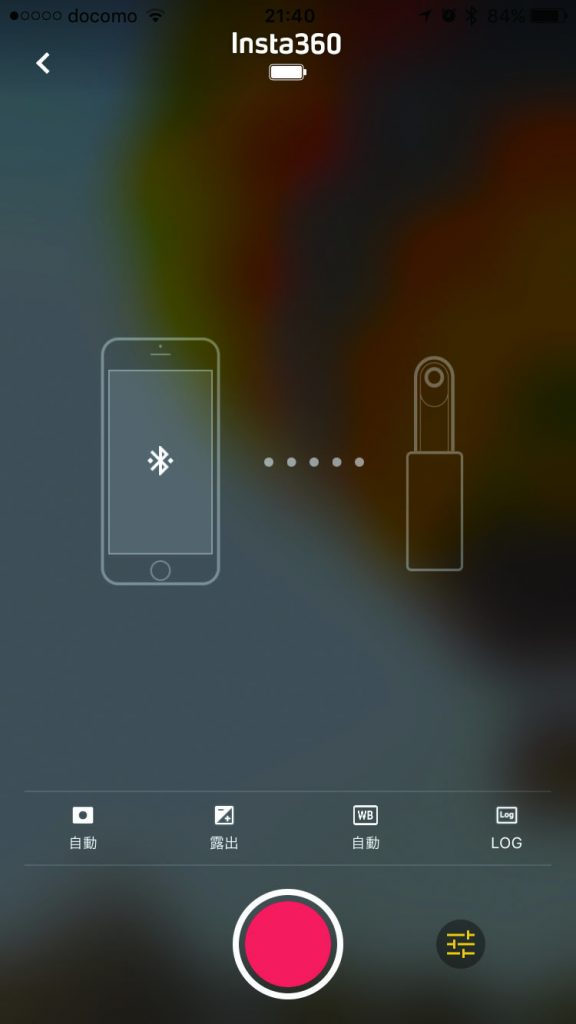
▲Bluetoothのリモート操作に対応。リモート時、露出
等の調整はできるが、映像のライブビューはできない。
撮影した動画はアプリで加工できる
●特定の被写体を中央に常に配置して追尾する「Smart Tracking」
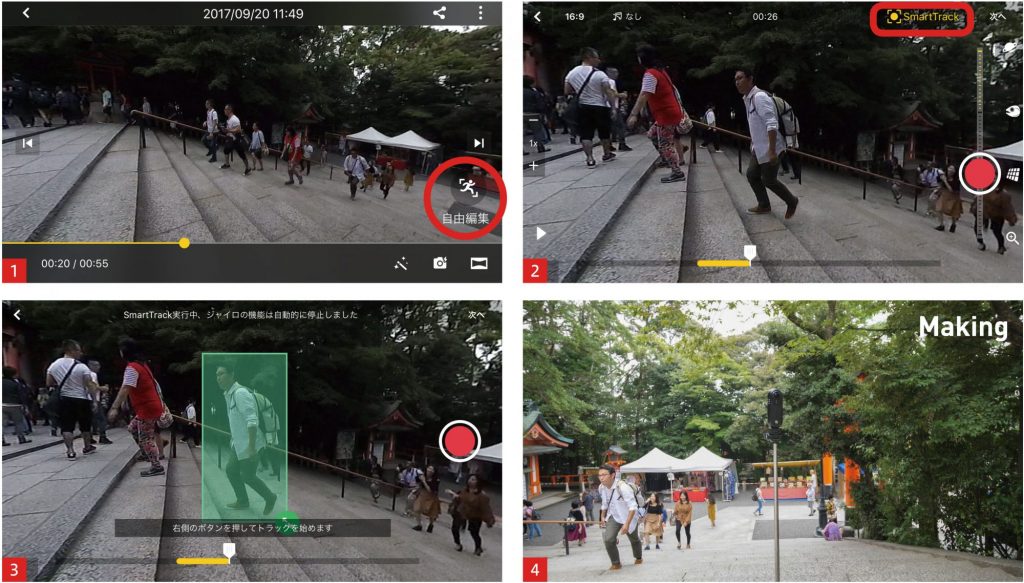
1. カメラをiPhoneに接続して、アプリで撮影した360度映像を選択し、「自由編集」をタップ。2. 右上の「SmartTrack」をタップ。3. 追尾したい被写体と表示される緑の枠を合わせて右側の録画ボタンを押すと、追尾の記録がはじまる。被写体が物陰に隠れたり、極端にカメラに近づいたり離れたりすると追尾が外れてしまう。その際は録画を停めて再度、枠を被写体に合わせる。4. 今回のテストはこんな状況で撮影した。
●製作者の意図で画角を移動して見せられる「自由編集」
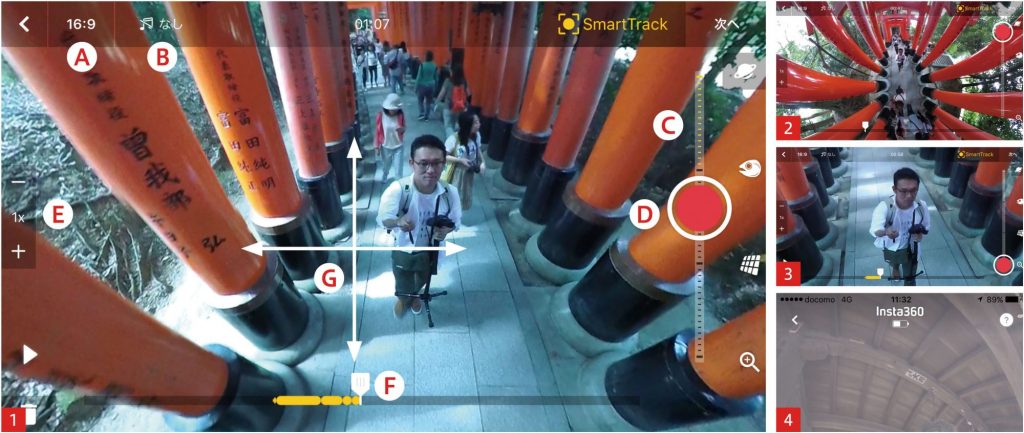
1. A アスペクト比(16:9/4:3/1:1)、B BGM選択(収録の5曲のみ)、C ズームスライダー、D 録画ボタン、E 再生速度(0.5×/1×/2×)、F 再生ヘッド、G パン・チルトの操作はスマホを上下左右に降るか画面上を指でスライドする。2. ズームスライダーを一番上まで振り切るとリトルプラネットの状態になる。3. ズームスライダーを一番下まで振り切った状態。4. 編集中の画面。録画ボタンを押している間、画角等の記録が始まり、離すとストップする。右下のゴミ箱マークをタップすると、一つ前の操作を削除できる。ズームスライダーやパン・チルトで動きをつけていく。
撮影後の映像の再生と共有
●YouTubeやFacebookなどに手軽に共有できる
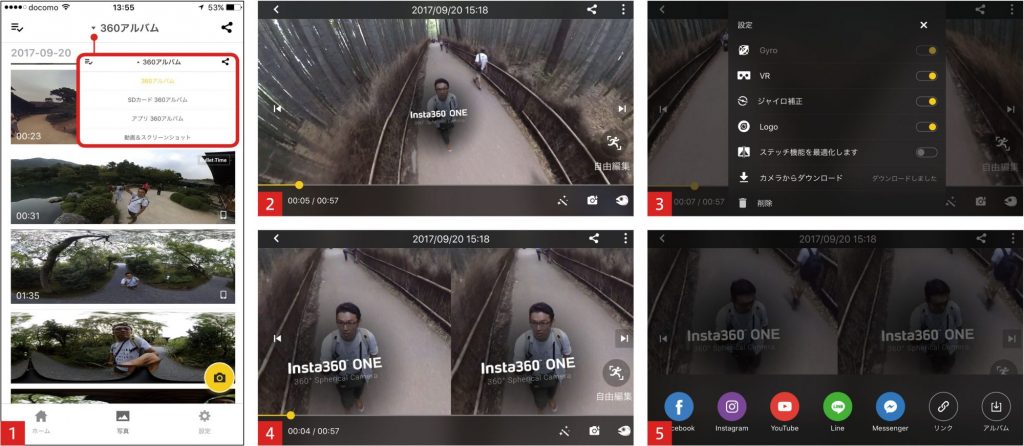
1. カメラ接続時の撮影映像の一覧画面。上のタブで iPhone にダウンロードした画像などの表示切り替えができる。2. 一覧から動画をタップした画面。3. 右上の「…」をタップするとこの画面が表示される。上から VRゴーグルでの視聴モードの ON/OFF、ジャイロ補正の ON/OFF、自撮り棒を持った手元のステッチを隠す Logo の ON/OFF、ステッチがズレた場合の最適化、カメラ本体から iPhone への動画ダウンロード、データの削除。4. VRゴーグルの視聴モード。5. 2の右上の共有マークをタップすると各種SNSへ投稿できる。
編集・共有の使用感について
撮影した後は、早速編集だ。京都で撮影後、夕食のために入ったレストランで、iPhone と Insta360 ONE を接続して、食事が出てくる前に加工が終わる手軽さ。何度も言うがスマホ1台で編集、加工ができるのは本当に楽だし、すごく直感的に操作できるので、機械操作が苦手な方でも、問題なく操作できると思う。自由編集モード内の SmartTrack は指定した被写体を一定間隔で自動追尾してくれる。また、自由編集では制作者の意図に合わせて、視点や画角を自由に変えることが可能だ。いわゆるリトルプラネットのような印象的な画作りも簡単にできる。iPhone に接続した手持ちでの撮影の場合、手元消しや一脚等を使用した際の底面の脚消しのために、プリセットされた数パターンのロゴや好みのロゴを入れられる。カメラを iPhone に接続したままの状態では、編集の操作がしづらいと感じる場合は、カメラから iPhone のカメラロールに映像を保存できるので、一通り保存してから、iPhone 単体で編集操作をするもできる。
共有は上記の通り、各SNSへ投稿可能だ。注意点として iPhone 6S 以降でないと、4K動画7K写真の直接の共有ができないこと。これは iPhone 側のスペックのためで、6S以前のユーザーの方は注意が必要だ。今回のように旅先等、外で長時間撮影する場合はポータブルのモバイルバッテリーを持参すると移動中にカメラを充電できて重宝する。何はともあれ、今後の旅のお供に Insta360 ONE は必需品になった。

Facebookのユーザーグループ「Insta360シリーズ研究部」はこちら
https://www.facebook.com/groups/293756471102698/

