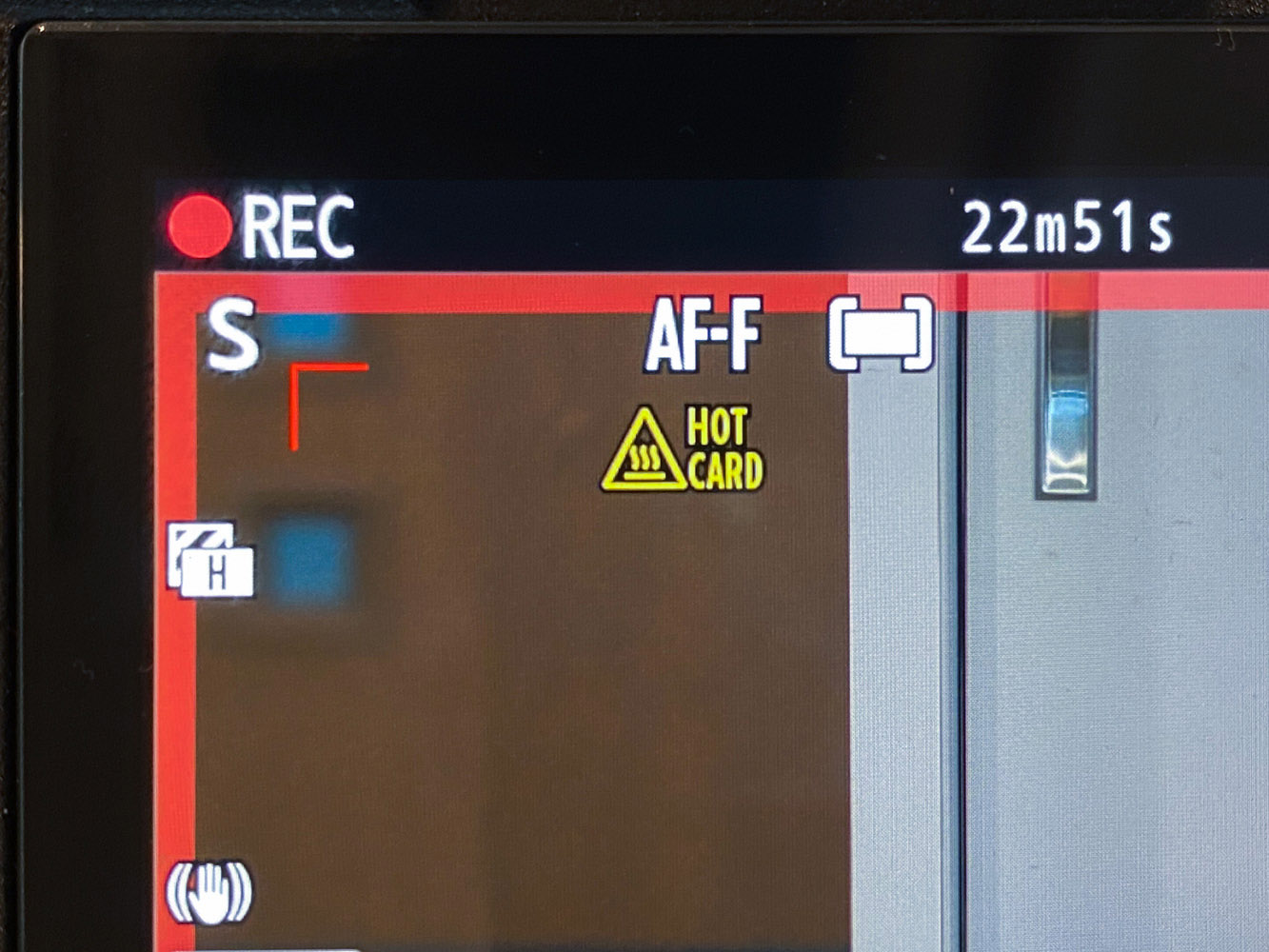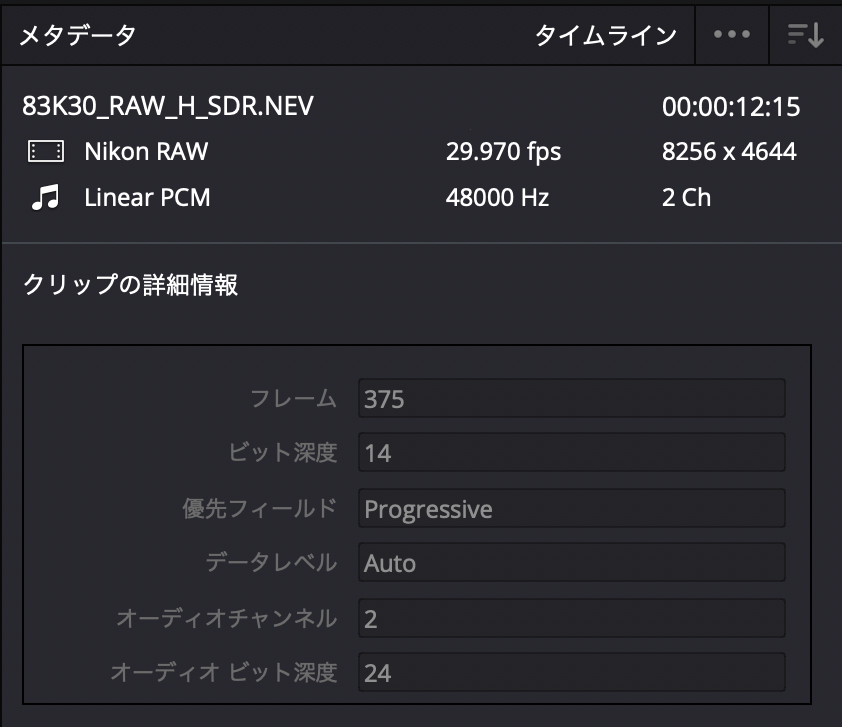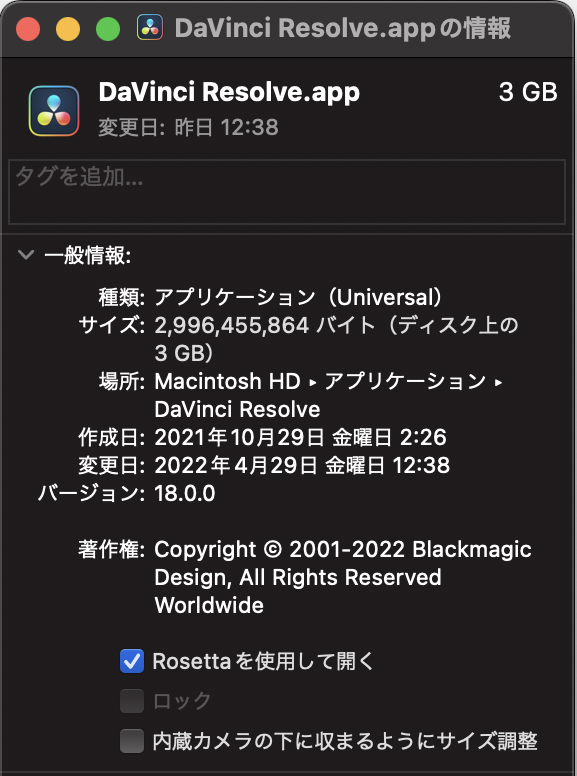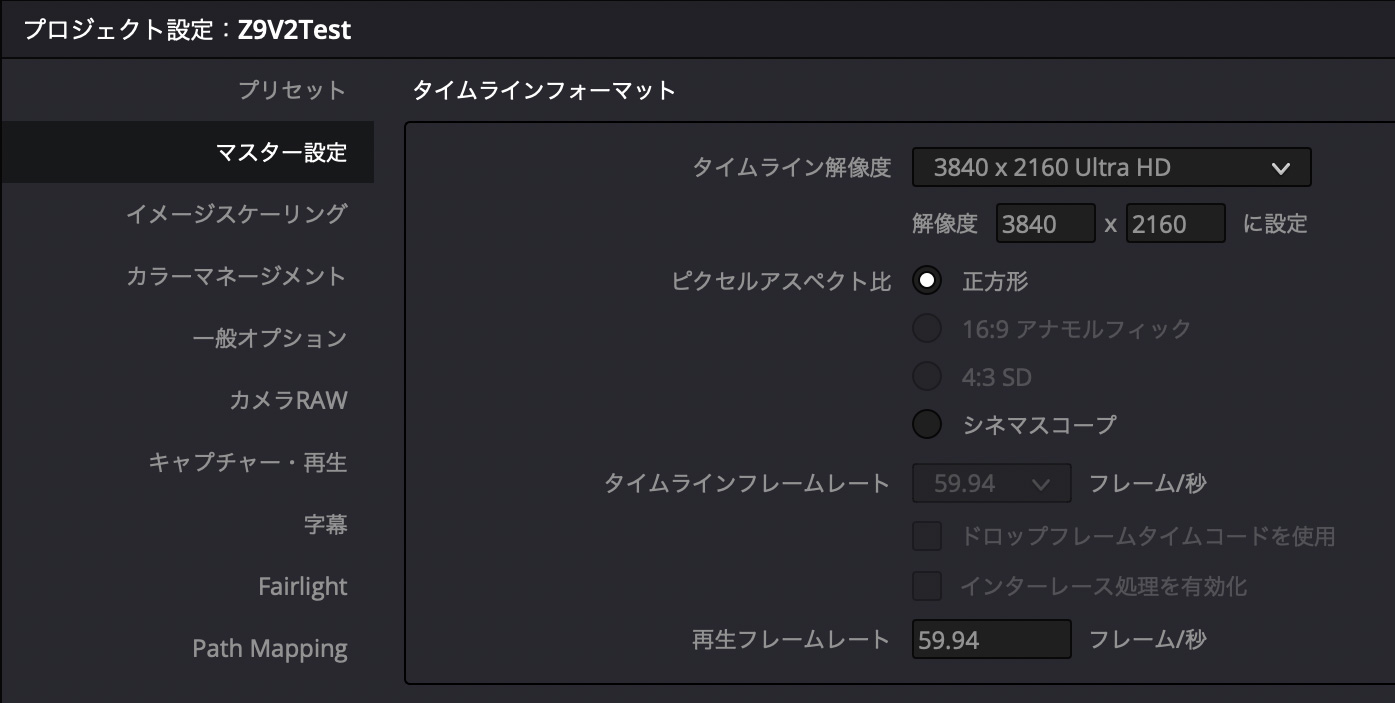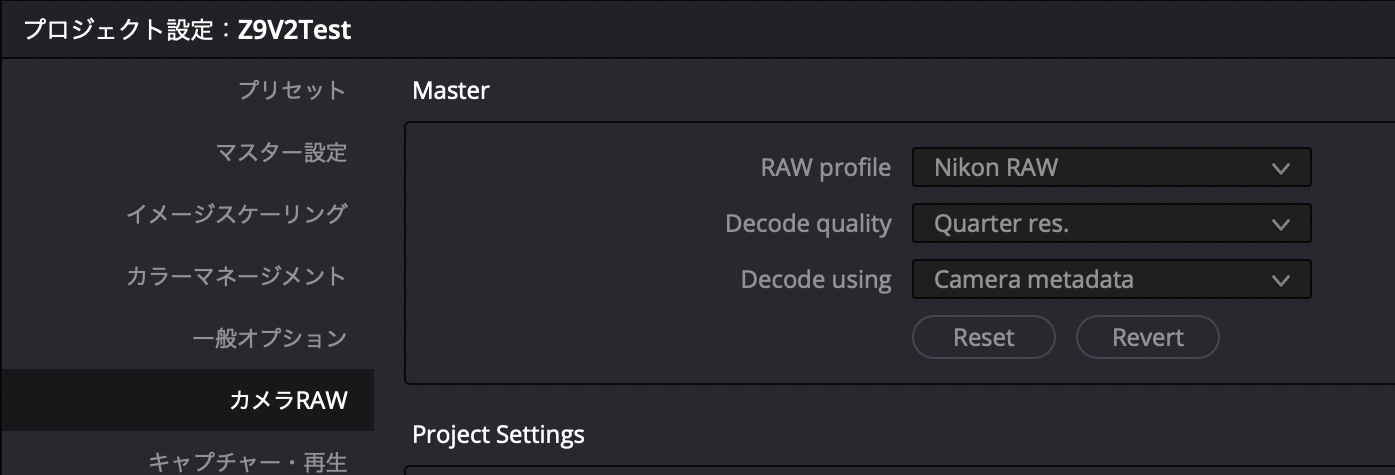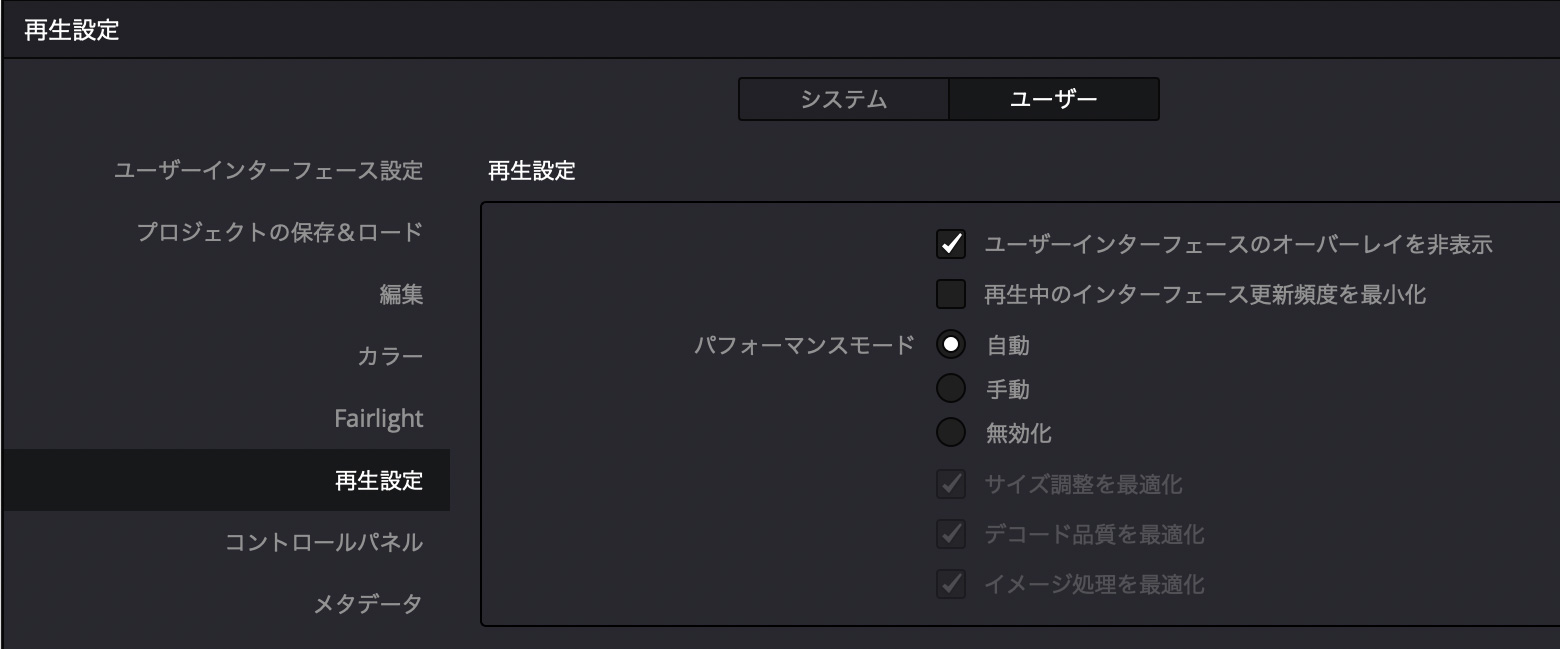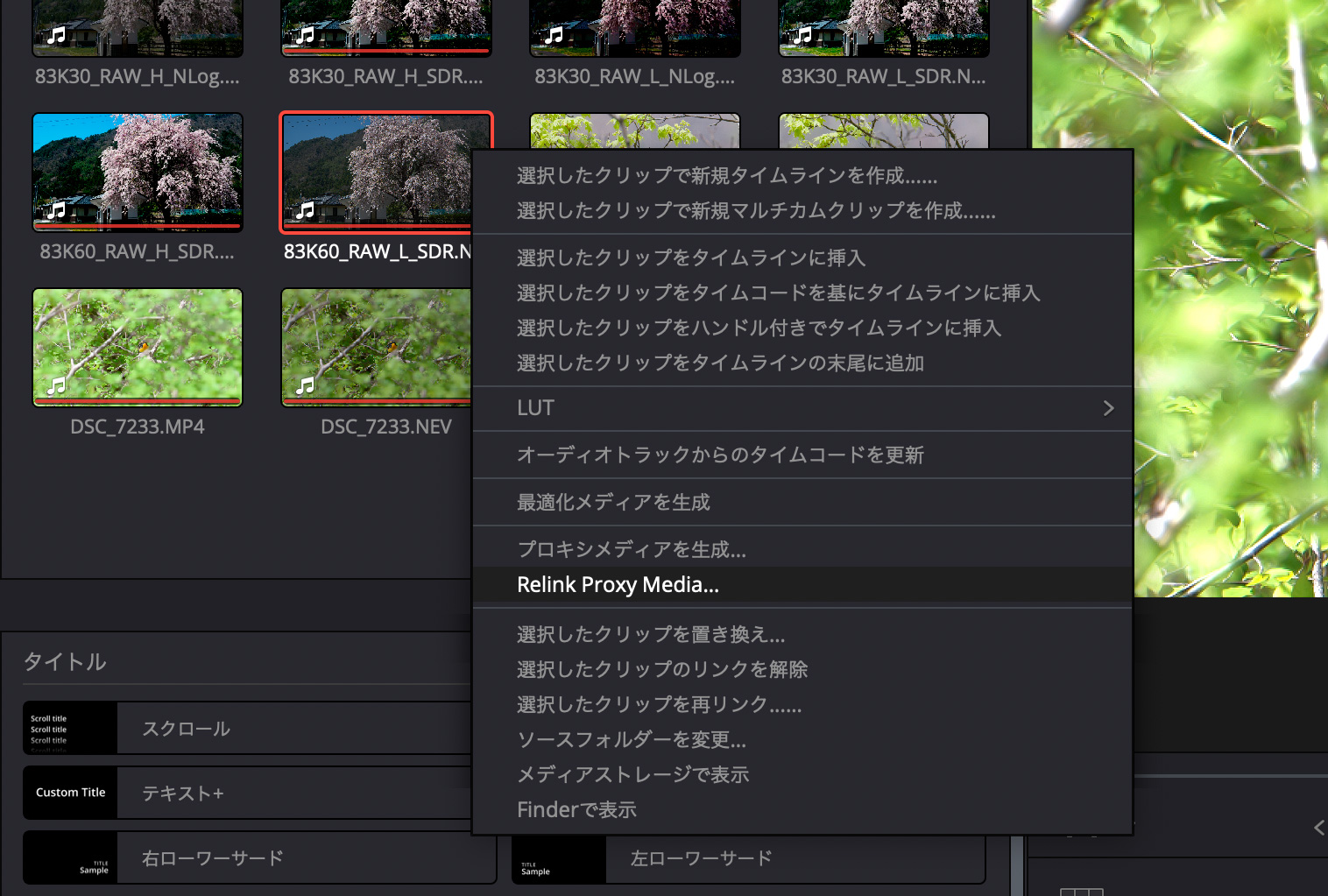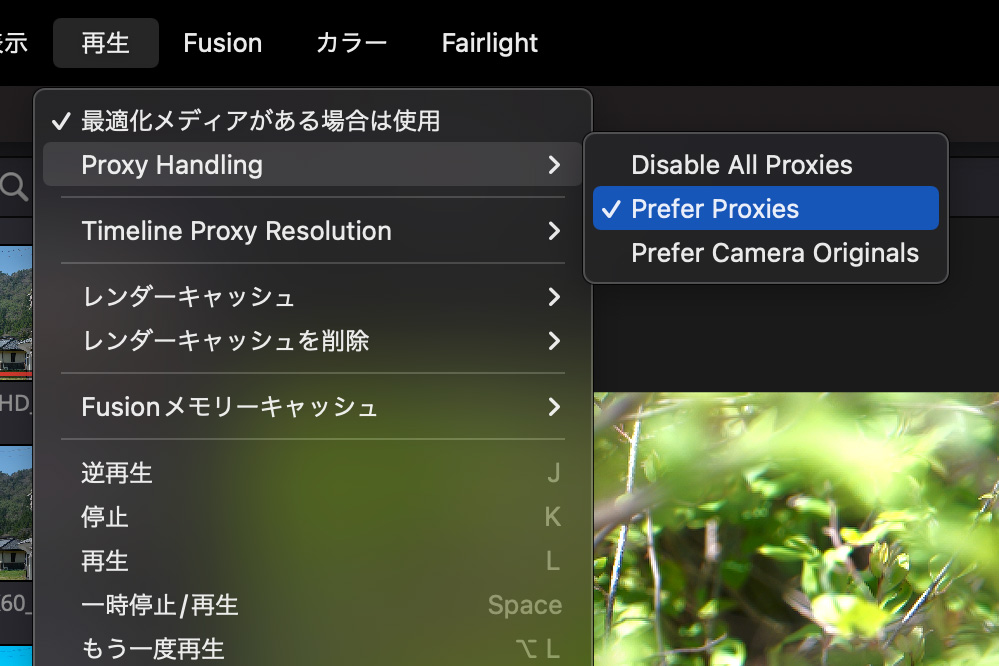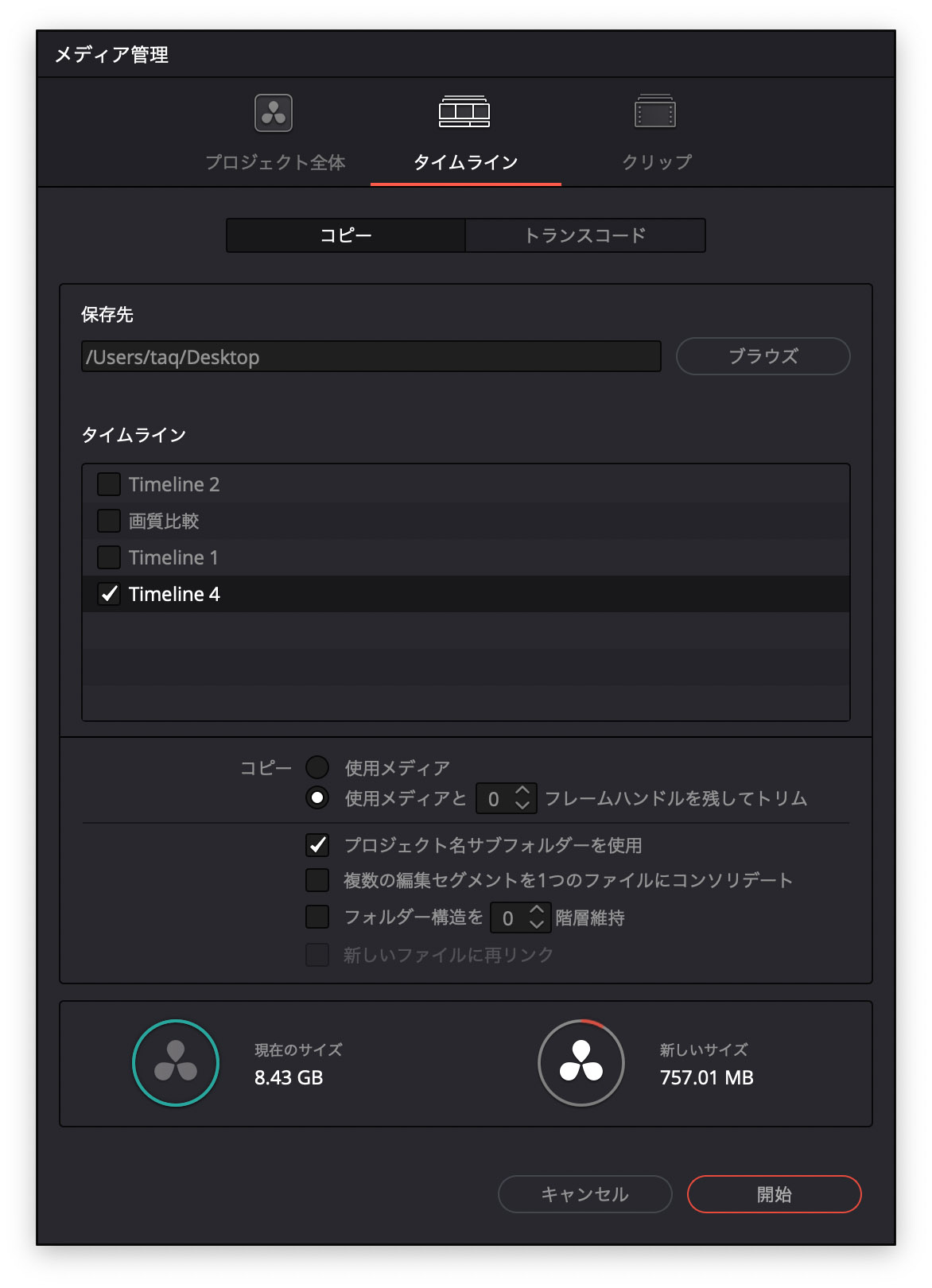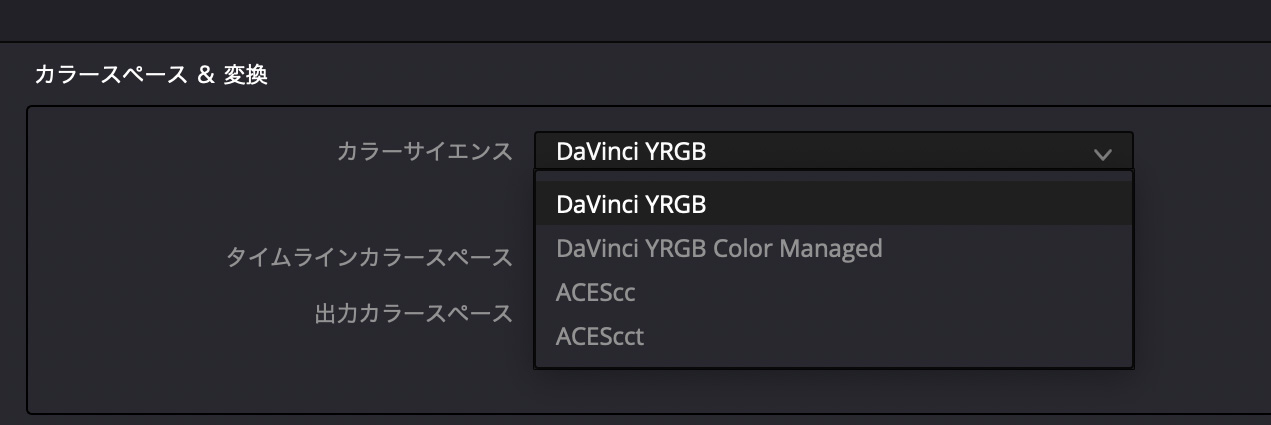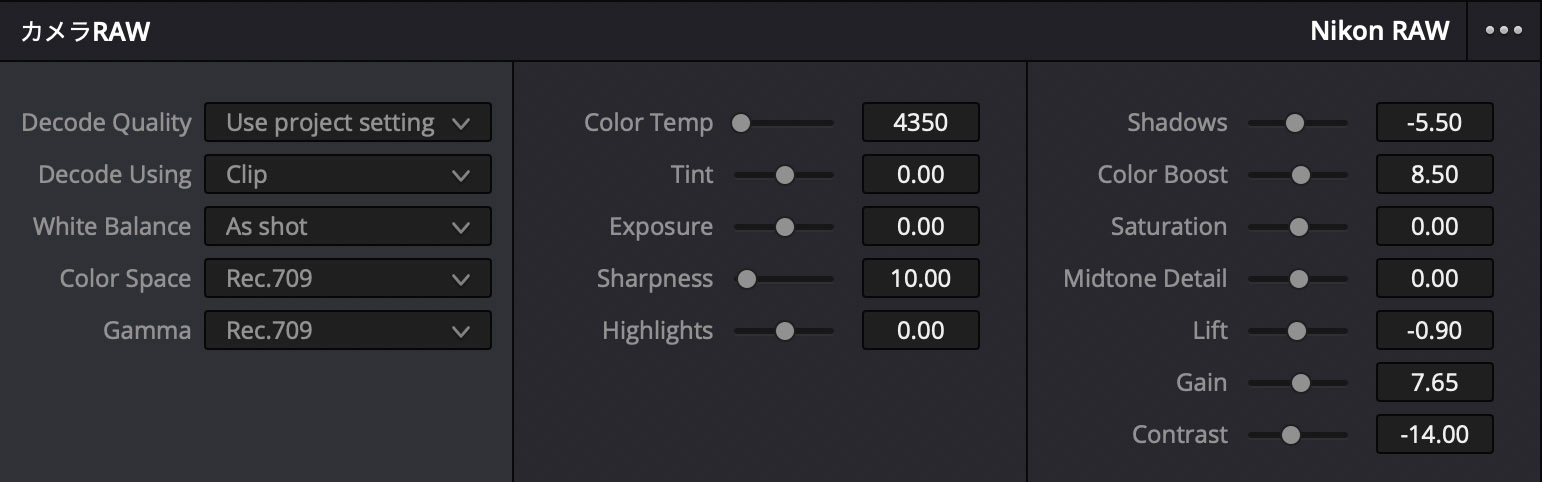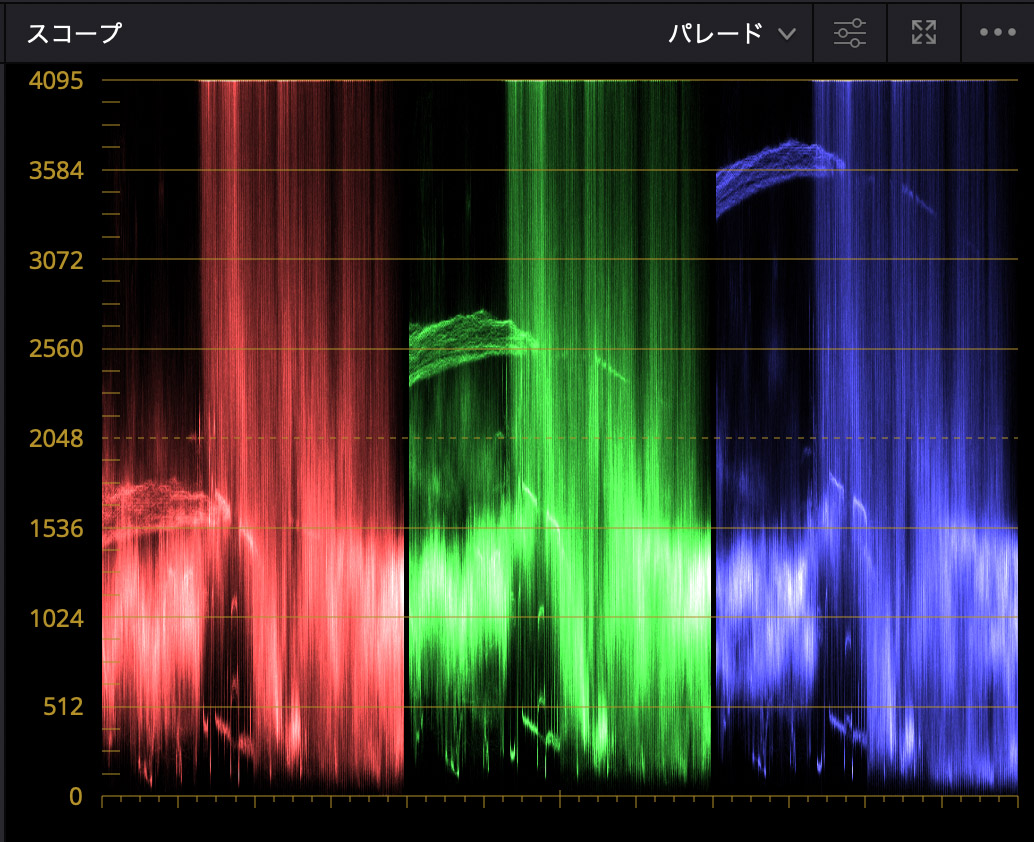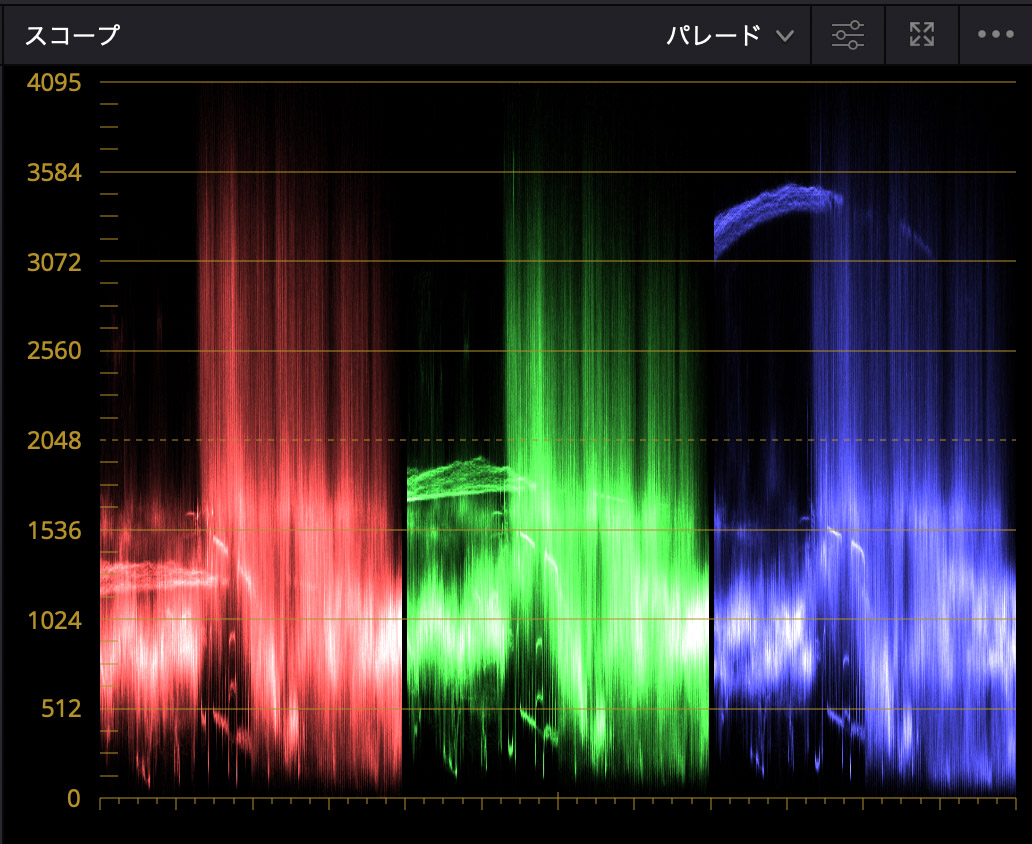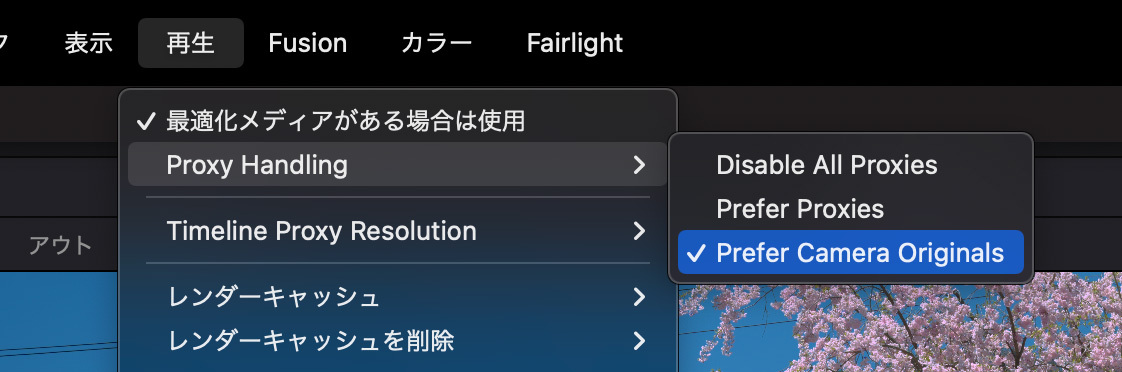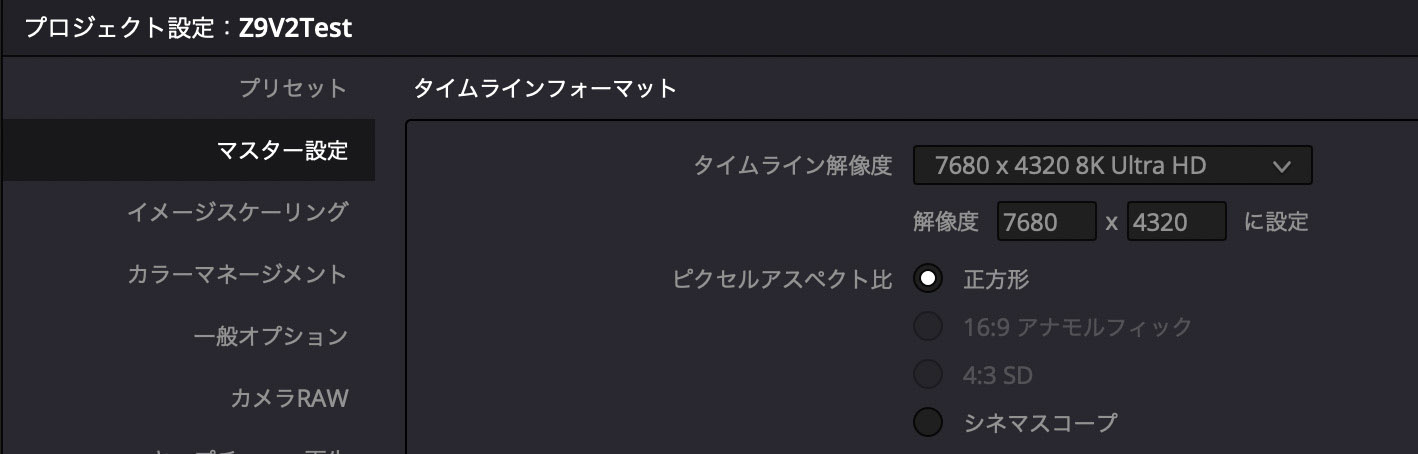REPORT◎井上卓郎
ニコンZ 9の新ファームウェア「 Ver.2.0.0 」が公開された。Z 9の開発発表当初から公表されていたが、今回のアップデートでついにRAW動画の本体内収録機能が実装された。しかも8K DCIを超える8.3Kが60pで撮影ができる。また8Kは撮影できないがProRes RAWでも収録が可能だ。今回はRAWのワークフローが中心なので省くが、録画中の赤枠表示や情報ディスプレイの追加、ウェーブフォームモニターの追加などニコンの本気を感じさせるアップデートだ。筆者はこのアップデートを見越してZ 9を導入したのだが、期待にたがわぬどころか期待以上のアップデートだった。
Z 9のRAWの特徴
・本体内に収録ができる
・多様な解像度とフレームレートの組み合わせ
・Nikon独自のN-RAWと汎用的なProRes RAW HQが使える
・N-RAWは高画質と標準画質が使い分けられる
・N-RAWと併せてFHDのプロキシ動画が作成される
・発熱による時間制限が無い(最長2時間5分で1度停止する)
Z 9のRAWの欠点
・N-RAWは現時点で対応するソフトがDaVinci ResolveとEDIUS X ProのみでFinal Cut Pro及びPremiere Proでは扱えない。またEDIUS X Proでは10bitになってしまう。RAWの性能をしっかりと引き出しカラ ーグレーディングを行えるのは、やはりDaVinci Resolveではないだろうか。
・ProRes RAW HQで8Kの収録ができない。多分これはCFexpressの速度的な制限で無理なのではないだ ろうか。
・記録メディアの性能(速度・連続書き込み)を要求される。
N-RAWで撮影できる解像度とフレームレート
・8256×4644 (FX):60p/50p/30p/25p/24p
・5392×3032(DX):60p/50p/30p/25p/24p
・4128×2322(FX):120p/100p/60p/50p/30p/25p/24p
・3840×2160(2.3×):120p/100p
※FX:35mmフルサイズ DX:APS-C
4K基準の撮影の場合、FX / DX / 2.3×クロップを使い分ければ1本のレンズで様々な画角の画が撮れるので持って歩くレンズの本数が減らせるかな?と考えている。
気になる収録時間
1TBの記録メディアにどれくらいの時間収録ができるか?代表的な解像度とフレームレート、画質で確認した。
N-RAW
・8.3K/60p 高画質 23分21秒 標準画質 38分40秒 30p 高画質 38分58秒 標準画質 1時間17分
・4.1K/120p 高画質 37分52秒 標準画質 1時間12分 60p 高画質 1時間15分 標準画質 2時間05分以上
30p 高画質 2時間05分以上 標準画質 2時間05分以上
ProRes RAW HQ
・4.1K/60p 29分02秒 30p 58分03秒
解像度とフレームレートは動画撮影メニューの中にあるが、それ以外にiメニューからでもダイヤルを回してかんたんに選ぶことができるのは便利だ。
RAW撮影は記録メディアを選ぶ
やはりネックは書き込み速度と連続した書き込みのようだ。筆者がEOS R5で使っているCExpressカードは書き込みが追いつかず、すぐに停止した。ニコン推奨メディアの Pro Grade Cobaltと推奨には入っていないが最近コストパフォーマンスで話題のAngelbird AV PRO MK2では問題なく収録することができた。メディアの書き込み速度の表記に問題が無くてもSLC NANDを採用しているカード以外の場合途中で書き込み速度が大幅に低下してしまい収録が途中で停止をする。
連続した撮影をしていると「HOT CARD」という警告が出たがその後録画し続けても停止することはなかったが、夏場の直射日光下では気をつける必要があるかもしれない。また使用するCFexpressによっては熱によって停止することもあるのかもしれない。筆者の手持ちのProGrade CobaltとAngelbird AV PRO MK2では警告は出たが停止することはなかった。こういった点からZ 9の特に8K RAWは使用する記録メディアを選ぶようだ。
N-RAWの高画質と標準画質、そしてH.265との違いはどのくらい?
上記の収録時間を見るとわかるが標準画質は高画質に比べて長時間の収録ができる。もし画質が許容範囲内であれば通常は標準画質での収録も視野に入る。ということで画質の比較をしてみた。高画質、標準画質、そしてH.265も併せて比較をした。
普通に見る分には画質は正直どれも大して変わらない。どのモードでも十分にキレイだ。イジワルテストで500%まで拡大すると、ディティール及びノイズの出方に違いがある。ディティールに関しては高画質がやはり良く標準画質とH.265は静止画にすると標準画質の方がよく見えるが、動いている画で見ると大体同じくらいである。ノイズに関しては標準画質の森の部分にざわつきを感じるが建物の瓦屋根や下部のタイルはH.265の方が出ている。RAWというものはディティールもノイズもカメラ内で何も処理をされていないので編集時にシャープネス及びノイズリダクションの処理を行うのでこの段階で出ているノイズ=悪ではない。標準画質にノイズリダクションとシャープネスを加えたものはざわつきも無くなりディティールも出てくるのでRAWの特性がよく出ているのがわかる。H.265は収録時にシャープネスやノイズリダクションがかかった状態なので最初から良く見えるしZ 9はなかなかいい感じに処理をしているのがわかる。違いはカラーグレーディングをした時の耐性という点になる。DaVinci Resolveのノイズリダクションはかなりパワーを使うので非力なPCの場合は無理にRAWは使わないほうが良いかと思う。また最終的にYoutubeにアップするのが目的の場合、H.265等で出力するのであれば結局圧縮されてしまうので、標準画質もしくはH.265で良いのでないだろうか?この記事を書いている段階でファームアップしてから10日しか経っていないのでまだ最適解は見つかっていないが、LUTを当てて軽くグレーディングするくらいではH.265、少しでもクオリティを上げたい場合やH.265では選択できない8K/60pを使用したい時はN-RAWを使うのが良いのではないかと推測している。
N-RAW 高画質(掲載のため画素数を減らしています)
N-RAW 標準画質(掲載のため画素数を減らしています)
余談だが、Z 9のN-RAWのメタデータを見るとビット深度が14bitとなっている。ファイル自体は12bitノンリニアで記録されているがDaVinci Resolveに読み込んだ時点で14bitリニアに変換されているのかもしれない(BMPCCが同様の変換を行なって16bitになっている)
N-RAW編集ワークフロー
DaVinci Resolveを使ったワークフローを紹介する。筆者の使用したバージョンは先日発表されたバージョン 18のPublic Betaだ。N-RAWだからという設定はあまりなく基本的には一般的な8K RAWのワークフローと変わりはないがもう一度見直してみよう。
8K RAWには高性能PCが必要か?
RAWというより8Kという高解像度の映像編集はPCのマシンスペックも必要だが、設定次第では多少快適になる。筆者は比較的性能の良いMacbook Pro M1 Maxを使用しているが意外とサクサクと動いており驚いている。ただしノイズリダクションなど重い処理をする場合は結構負荷が掛かっているので、最終的にはマシンスペックがものを言う。
また映像データを入れておく場所も大切でハードディスクではデータの転送が追いつかないのでスムーズな再生ができなかったりする。RAIDディスクもしくはSSDなど速度の速いメディアを使用する必要がある。とは言え最新のSSDまでは必要がなく筆者は値段のこなれているSATA接続のSSDを使用している。
無料版DaVinci Resolveを使う場合の注意点
4K UHDまでの解像度は無料版でも出力ができるがそれ以上の解像度で出力したい場合は有償版のDaVinci Resolve Studioを使用する必要がある。無料版の場合ノイズリダクションなど一部の機能が使えない。またGPUの使用などにおいて不利な部分もあり出力の時間が大幅に変わることがあるかもしれない。
Appleシリコンを積んだM1 Mac等を使う場合の注意点
DaVinci Resolveの起動にRosettaを使う必要があります。Rosettaを使用して起動しないとN-RAWファイルが正しく読み込めません。これはニコンから出ているN-RAWのSDKがまだM1に対応していないためだと思われる。
DaVinci Resolve.appを右クリックし「情報を見る」を選択。「Rosettaを使用して開く」にチェックを入れる。一度設定すれば次からこの設定をする必要ない。
プロジェクト設定
まず素材を取り込む前に「プロジェクト設定」を行う。
「マスター設定」タイムライン解像度は8Kで編集すると重い場合があるので「3840 x 2160 Ultra HD」や画面の小さいノートPCの場合「1920×1080 HD」でも構わない。ただし出力前に8Kへ解像度を戻すことを忘れないようにしよう。「タイムラインフレームレート」も最初に設定しておく。
「カメラRAW」RAW profileを「Nikon RAW」にDecode qualityを「Half res.」もしくは「Quarter res.」に設定する。RAWデータの特徴としてデコードのクオリティーを下げることで処理を軽くすることができる。
パフォーマンスモードを有効にする。左上メニューから「環境設定」を開き、ユーザー項目の再生設定にて「パフォーマンスモード」を自動もしくは手動になっているか確認する。
プロキシデータを使用する
編集がどうしても重い場合はプロキシデータをリンクして編集作業をすると良い。Z 9はN-RAW撮影時にFHDサイズのプロキシデータも同時に記録しているので新たにプロキシデータを作成する必要はない。
メディアプール内のN-RAWのクリップを右クリックし、「Relink Proxy Media」を選択。プロキシファイルを選択する。上部の再生メニューのProxy Handingから「Prefer Proxies」を選択するとプロキシがある場合は使用してくれる。カラーグレーディングや出力時は「Prefer Camera Originals」を選択しオリジナルのN-RAWファイルに戻す。
N-RAWの容量を削減
素材の容量が膨大すぎて編集用SSDの容量が足りない場合などは、必要な部分だけにトリミングをして画質はそのままにファイルサイズを小さくすることができる。
撮影してきた素材をとりあえず大容量のHDDなどにバックアップを取る。バックアップしたメディアから編集時に使用しそうな部分だけタイムラインに並べる。「ファイル」→「メディア管理」を開く。「タイムラインタブ」から先ほどトリミングをしたタイムラインにチェックを入れる。保存場所は編集作業用のSSDを指定。「使用メディアと○フレームハンドルを残してトリム」にチェックを入れ「開始」を押せばトリミングされた必要部分だけのクリップが作業用のディスクに書き出される。トランスコードやProxyの作成と違いN-RAWのままなので画質に影響はない。また書き出し時間も別フォーマットに変換では無いのでコピーの実時間程度で済むのもポイント。N-RAWに限らずBRAWなど他のRAWファイルでも使えるテクニックなので頭の片隅に入れておくことをお勧めする。
カラーグレーディング
RAWパネルで設定できる項目
プロジェクト設定にてカラーサイエンスをDaVinci YRGBを選択している場合カラースペースやガンマをはじめとしたすべてのRAW設定をコントロールできる。DaVinci YRGB Color Managed (RCM)を選択している場合はカラースペースをDaVinci Resolveが判断してくれているのでカラースペースとガンマは個別に設定できないが他の項目はコントロールできる。
まずはカメラRAWである程度調整した後に、HDRホイールとトーンカーブを使ってどこまでデータが残っているか確認してみたが、10bitのH.265では白飛びして戻ってこない桜の花びらのハイライトデータもしっかりと残っていた。暗部もなかなかいい粘りをしておりさすがはRAWデータだと感じた。
最終出力
最終出力時には下記の設定をする。
デリバーページのビデオタブの詳細「最高品質にサイズ調整」「最高品質でディベイヤー」にチェックを入れる。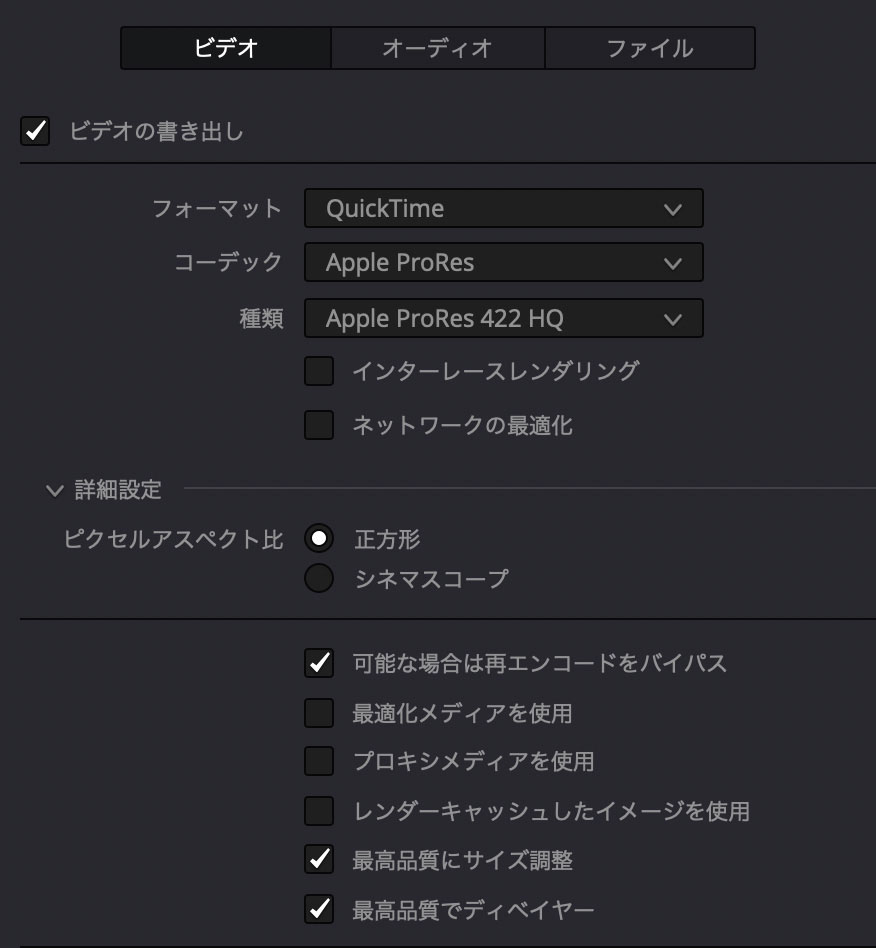
出力の時間はノイズリダクションなど重い処理を行なった場合時間がかかる。またエンコードの負荷がかかるのでPCの性能にかなり依存する。
今回は8K RAWのワークフローを中心に解説したが、8KのRAWは写真が動いているようでまさにMotion Pictureだ。私がZ 9を導入してから約2カ月。早速仕事でも作品作りでも主力機として使っている。Z 9のN-RAWは多彩な解像度とフレームレートの組み合わせができることも魅力だ。私の場合仕事は4Kで撮影し、作品作りは8Kでと使い分けるのも良いかと思っている。正直H.265でも十分に高画質なので仕事はRAWを使わないことも多いと思うが、作品はやはり高画質のRAWで撮っておきたい。現在発売されているミラーレス一眼の中では最高峰の動画性能を誇るZ 9。今後のますますの進化を期待したい。