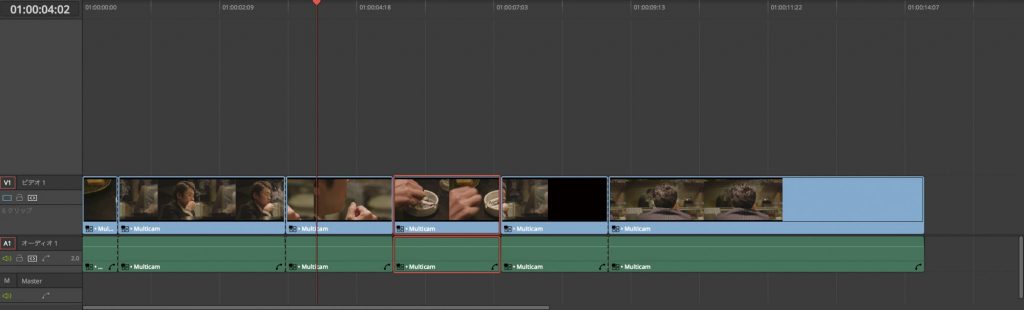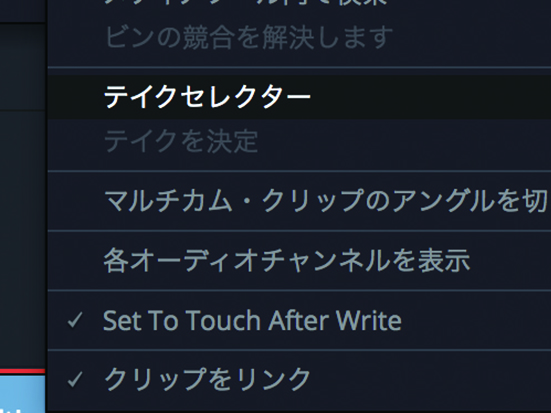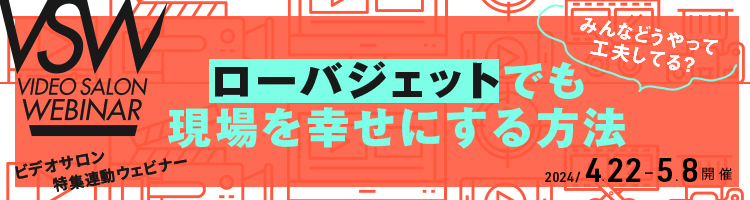【目次】
①素材の取り込み、編集、グレーディング、出力までの基本操作をマスターする
②メディア~素材の取り込み~
③カラー〜 プライマリ・カラーコレクション〜
④プライマリ・カラーコレクションで使うその他のツール
⑤セカンダリーでのカラーグレーディング編
⑥セカンダリーでのカラーグレーディング編(続き)
⑦パワーウィンドウ・ベース、カラーベース、スタビライズ、サイジング
⑧ノンリニア編集ソフトとの連携
⑨拡張された編集機能について
⑩拡張された編集機能について(続き)
⑪知っておくと便利な機能
レポート◎林和哉
◎この投稿は、ビデオサロンが制作したMOOK「Digital Cinema Camera 3~4K映像制作ワークフロー」(2015年)の中の記事をウェブ用に再構成してアップしたものです。したがってソフトウェアはバージョン12段階ものです(現在は12.5)。ちなみに本書は現在も販売中です。こちらからどうぞ。
テイクセレクター
 選択を迷ういくつかのテイクを集めておき、自由に切り替えて評価決定できる機能。右クリックから「テイクセレクター」を選択します。最終テイクがきまったら、「テイクの決定」を選んでテイクセレクターを終了します。
選択を迷ういくつかのテイクを集めておき、自由に切り替えて評価決定できる機能。右クリックから「テイクセレクター」を選択します。最終テイクがきまったら、「テイクの決定」を選んでテイクセレクターを終了します。
▼ダイアログボックスが現れるので、そこに入れたいテイクのカットをまとめて
ドラッグ&ドロップします。カットを選択したら、左上の×ボタンを押して決定。
使いどころ探すためにスリップすることも可能。選び直したいときは、メニュー
から再度テイクセレクターを呼び出します。 ▼
▼
◀︎ゴミ箱ボタンは、選択したクリップをテイクセレクターから取り除きます。
◀︎正しい呼び方が明確でなかったので、「リップルトリミングするボタン」と
呼びます。これは、前述のタイムラインクリップの長さよりも長目のテイク
セレクターに登録されているクリップの長さに合うように、後続のクリップを
後ろに動かして調整してくれるボタンです。もちろん、短いクリップを選んだ
場合も、空いたスペースを詰めてくれます。
複合クリップ=ネスト
これは、いくつかのクリップを選んで、一つのクリップとして扱うものです。クリップを選択し、右クリック→新規複合クリップとします。
この複合クリップは、いわゆるネストというもので、タイムラインの中に、別のタイムラインを入れ子にする機能です。シーンごとにまとめて、あとで流れを組むために使う、というものです。
複合クリップを右クリックすると2つメニューが追加されます。
「タイムラインで開く」・・・複合クリップの中をタイムラインで開き、再調整できます。
「ここに展開する」・・・ネストを解消し、クリップを現在のタイムラインに展開します。
エフェクト〜トランジション
◀︎タイムラインの編集点を
右クリックして適用します。
▼
◀︎その他のトラジションはツールボックスから
ドラッグします。詳細は、トランジションを選択
した状態で、右上のインスペクタから行います。
▼
◀︎また、タイムラインのトラジションのアイコンにある▽マークを開き、トランジションカーブのボタンを押すと、トランジションカーブが表示されて、トランジションの変化量を調整できます。カーブの種類は、上に並ぶアイコンから選ぶことができます。カーブにポイントを追加するには、オプションを押しながらカーブをクリック。ポイントを削除するには、ポイントを選んでデリートキーです。
エフェクト〜タイトル
 ▲タイムラインにツールボックスから「テキスト」をドラッグする。
▲タイムラインにツールボックスから「テキスト」をドラッグする。
▼
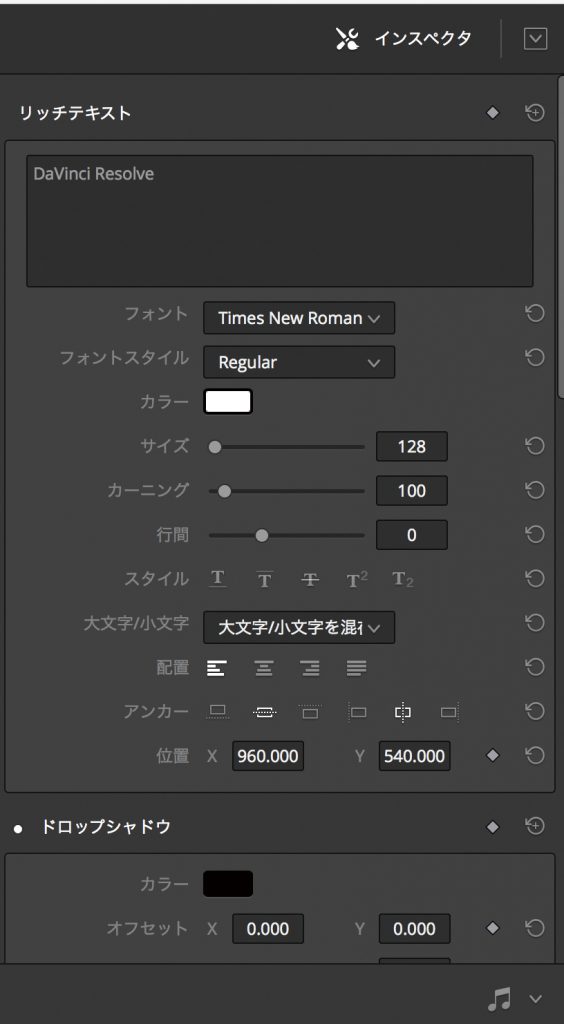 ◀︎インスペクタで設定
◀︎インスペクタで設定
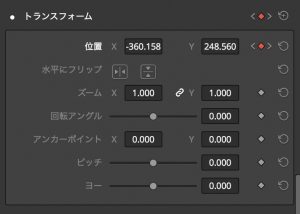
◀︎アニメーションを付けることが可能。
必要なパラメータの横にあるダイアモンド
マークをクリックして、キーフレームを
打ちます。キーフレームを削除するには、
オレンジになったダイアモンドマークを
クリックして、グレーにします。
 ▲ビューワーの左下のトランフォームボタンを有効にして、画面内でテキストを自由に操作します。
▲ビューワーの左下のトランフォームボタンを有効にして、画面内でテキストを自由に操作します。
アニメーションパスが表示されるようになりました。右クリックで、パスの種類を切り替えます。
エフェクト〜クリップの速度を変更
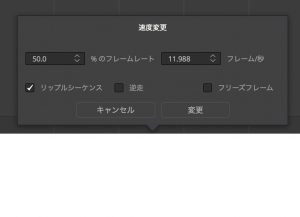 ◀︎タイムラインから適用したいクリップを右クリック→「クリップの速度を変更」を選ぶと、ダイアログボックスが出てきます。
◀︎タイムラインから適用したいクリップを右クリック→「クリップの速度を変更」を選ぶと、ダイアログボックスが出てきます。
速度の指定には2通りあり、フレームレートに対するパーセンテージか、秒間何フレームとするか、という指定ができます。「リップルシーケンス」は、チェックを入れると、クリップがスローになることで後ろに伸びた場合、後続のクリップを全体的にズラしてくれます。
「逆走」は、逆再生のクリップを作るときに使います。「フリーズフレーム」はストップモーションを作るときに使います。
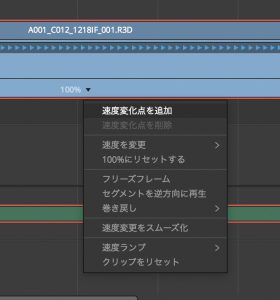
クリップをリタイム
右クリックメニューからこれを適用すると、クリップに速度変化点を複数打つことができるようになります。100%と書いてある横、▽マークをクリックするとメニューが現れます。タイムラインインジケーターのある場所にポイントは打たれます。
 ▲速度変化点のポイントには、速度を調整する上部ハンドルと、キーフレームを動かす下部ハンドルがあります。
▲速度変化点のポイントには、速度を調整する上部ハンドルと、キーフレームを動かす下部ハンドルがあります。
上ハンドルを右に持って行くとスロー、左に持って行くとクイックになります。下ハンドルは、キーフレームの
位置を調整できます。
▼ ▲調整結果
▲調整結果
スローモーションの補間方法
ここで大事な「補間方法」について見ていきましょう。インスペクタの一番下にリタイムとスケーリングという項目があります。
その中には、
●ニアレスト
●フレームブレンド
●オプティカルフロー
という3つの補間法があります。
スローモーションを作成するということは、例えば3フレームで動きが完結していたものを7フレームで完結するようにする、といったことが必要になります。自ずと、なかったはずのフレームを増やさなければならない、ということがわかりますね。その増やす方法が補間法です。それぞれの違いを見ていきましょう。動きの分かりやすい所を8フレーム切り出してみました。連続でコマ送りしていくと、それぞれの保間の特徴が分かりやすいのですが、誌面でコマを並べても分かりにくいので、特徴的なコマを抜き出してみました。
 ニアレスト
ニアレスト
これは、隣接したフレームを必要数コピーして繰り返します。なので、シーリングファンの羽がいきなり次に移動します。

フレームブレンド
隣接したフレームを必要に応じてブレンドし、やわらかく繋げていきます。ですが、基本的にダブりゴマが発生しているので、今ひとつ精細感に掛けてしまいます。抜き出したコマはファンがぶれているのが分かります。

オプティカルフロー
前のフレームと次のフレームの間を分析し、光学的に映像をゆっくり再生し、再撮影したようなイメージで補完したフレームを生成します。シーリングファンの羽が滑らかに一コマ一コマ動いています。ひじょうに綺麗で有効ですが、時と場合によっては、予期せぬ動きが発生するときがあります。抜き出したコマはファンが少しだけ歪んでいます。
オーディオミキサー
タイムライン右上の音符マークから、オーディオメーター、クリップミキサー、トラックミキサーを選択します。
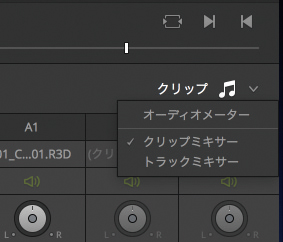 オーディオメーター
オーディオメーター
インジケーターが示す部分のオーディオのレベルを表示します。
クリップミキサー
各クリップのゲインを操作します。
トラックミキサー
各トラックのゲインを操作します。
▼ ▼ ▼
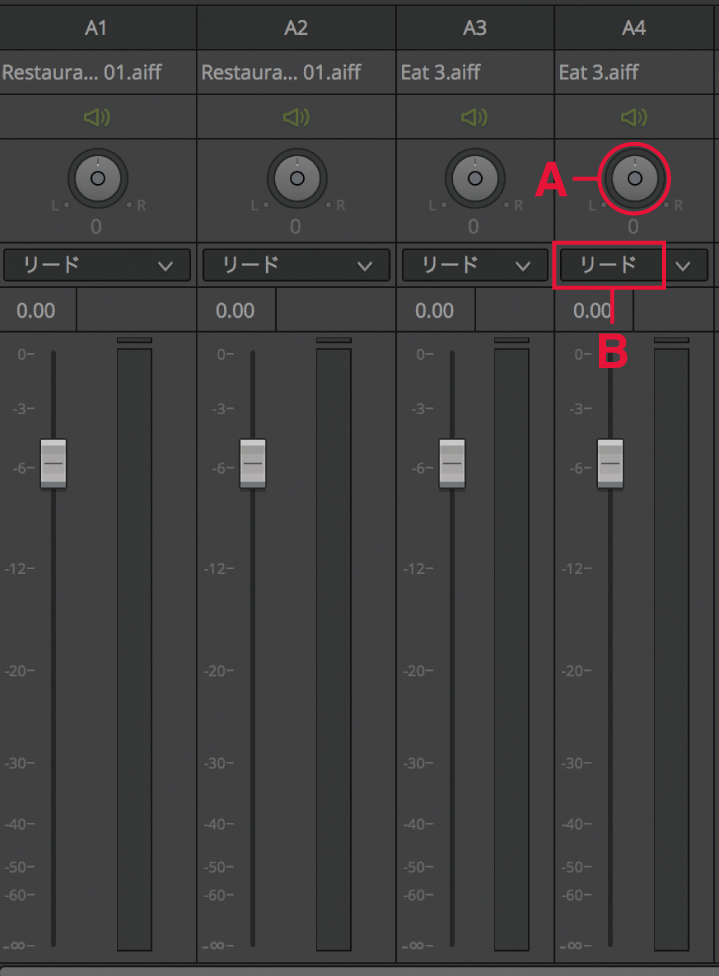 (A)パンに使用します。
(A)パンに使用します。
(B)その下のリストは、オートメーションモードの切り替えに使います。
Off:オートメーションを無視します。
リード:記録したオートメーションを再生します。
タッチ:オートメーション再生中、フェーダーを動かすと記録される。動かさなければ、適用されているオートメーションを再生する。ほんの少しのタッチを足すときに使う。
ラッチ:オートメーション再生中、フェーダーを動かしたところから、新規に書き換えられる。
ライト:最初から、フェーダーの指し示す値で上書きしていく。
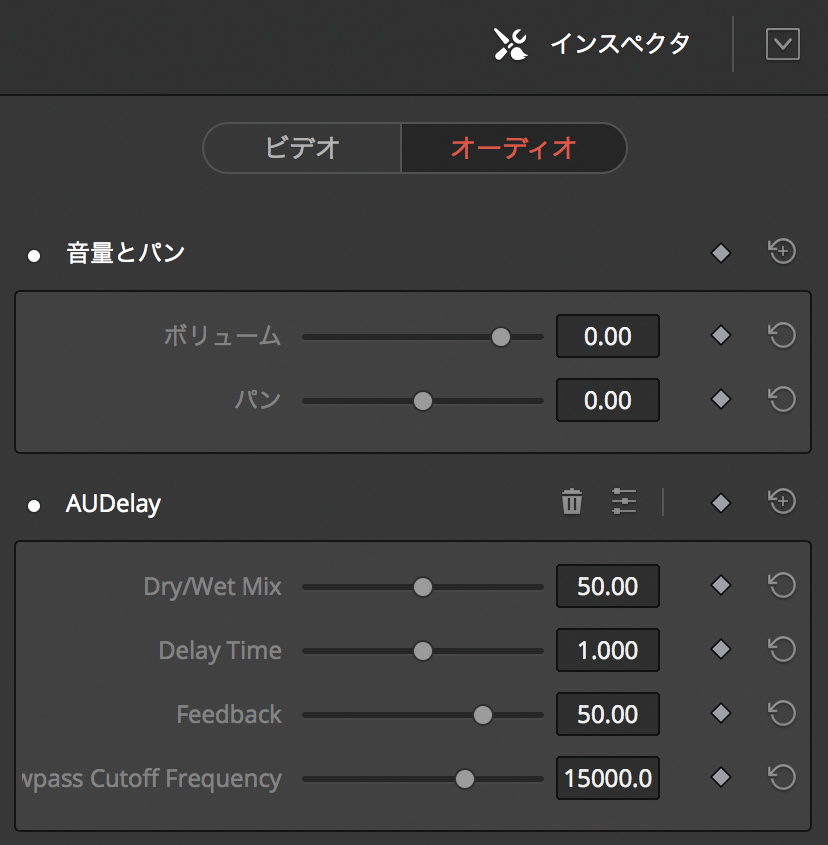 オーディオFX
オーディオFX
VSTプラグイン、およびAudio Unitプラグインに対応しました。適用方法は、エフェクトライブラリのオーディオFXから対象クリップへドラッグ&ドロップします。調整はインスペクタで行います。
マルチカメラ編集❶
編集機能を強化し続けてきたダヴィンチリゾルブですが、バージョン12ではマルチカメラ編集が可能になりました。

❶マルチカム・クリップの作成
まずは、マルチカムクリップを作成します。マルチクリップにしたい複数のクリップを選択し、右クリック→「選択したクリップからマルチカム・クリップを作成」を選びます。
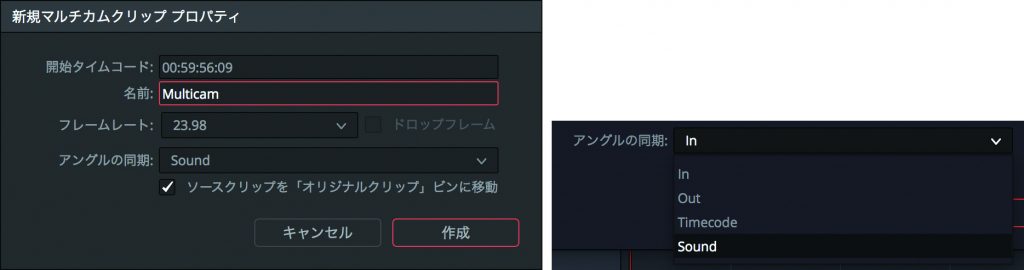 ❷プロパティの設定
❷プロパティの設定
クリップの同機の基準値を選択[インポイント、アウトポイント、タイムコード、サウンド(オーディオ波形を分析して同期する)]。「ソースクリップを『オリジナルクリップ』ビンに移動」をチェックすると、組み込まれたクリップを「オリジナルクリップ」に移動する。
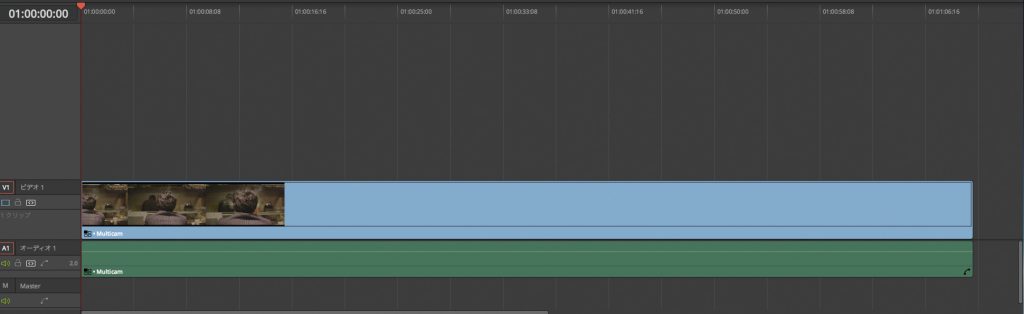 ❸できあがったタイムライン
❸できあがったタイムライン
できあがったマルチクリップを右クリックし、「選択したクリップを使ってタイムラインを作成」でタイムラインを作る。
マルチカメラ編集❷
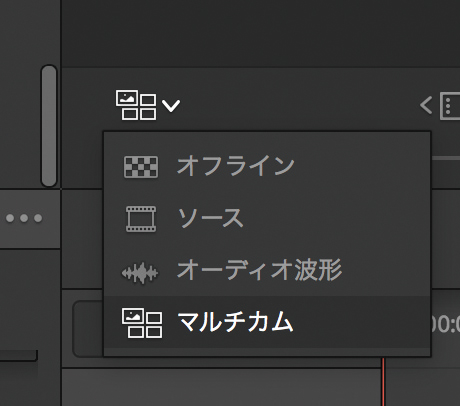 ❹ビューアの表示
❹ビューアの表示
ソースモニターの左下、ビューア表示からマルチカムを選択します。
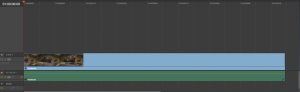 ◀︎▼マルチカムクリップを右クリック→タイムラインで開くを選択すると、マルチカムクリップの中を開き、微調整が行えます。クリップの差し替え、アングルの入れ替えもできます。戻るときは、左下の親のタイムライン名をダブルクリックする。
◀︎▼マルチカムクリップを右クリック→タイムラインで開くを選択すると、マルチカムクリップの中を開き、微調整が行えます。クリップの差し替え、アングルの入れ替えもできます。戻るときは、左下の親のタイムライン名をダブルクリックする。
▼
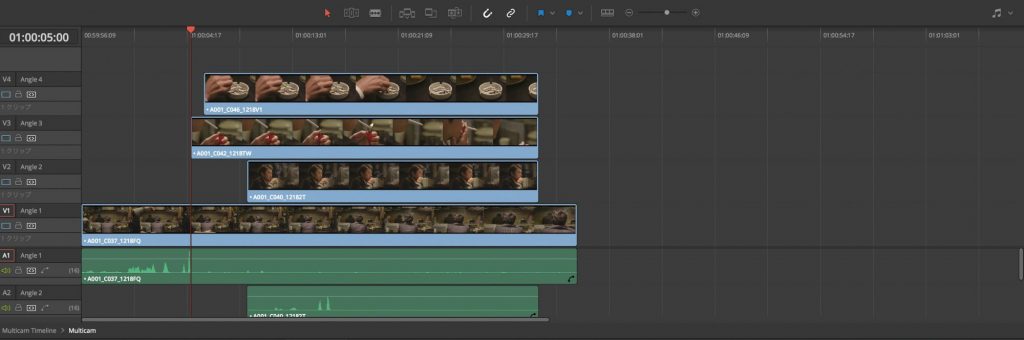
マルチカム編集画面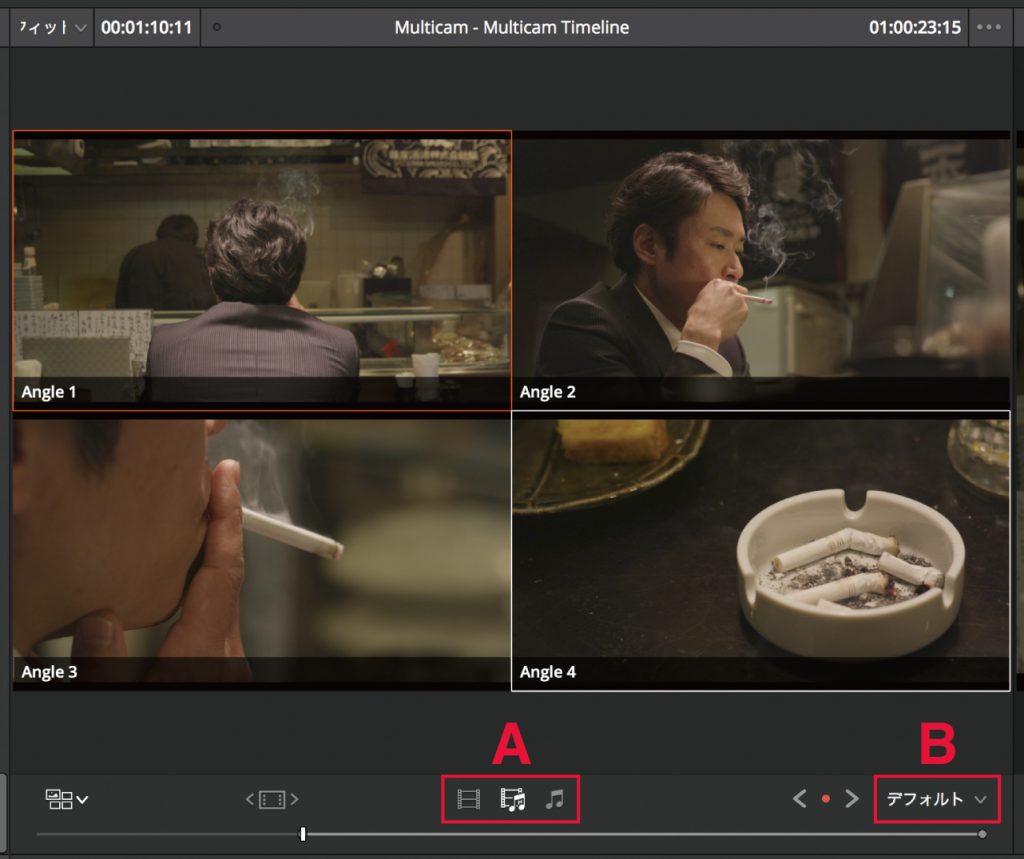 ❺再生しながらアングルを切り替えていく
❺再生しながらアングルを切り替えていく
再生時にアングルビューワーのアングルをクリックすると編集点が打たれてアングルが変わります。
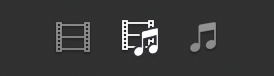
◀︎(A)左から、絵のみ切り替え、絵音切り替え、
音のみ切り替えとなる。
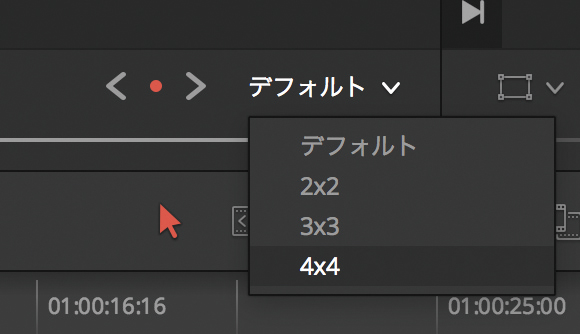
◀︎(B)アングルの表示数を変えることができます。
3×3、4×4。増えた場合のページ切り替えが左側の
ボタンです。
❻アングルの変更
停止後のアングルを変えたければ、インジケーターを変えたい編集点に
持って行き、オプションを押しながらアングルをクリックします。