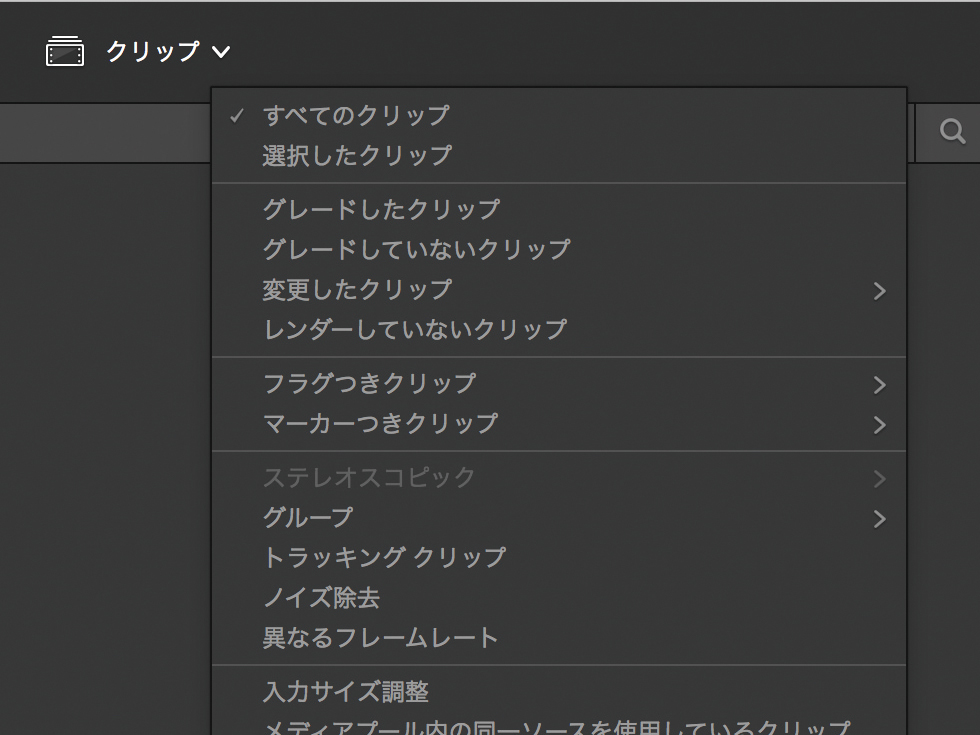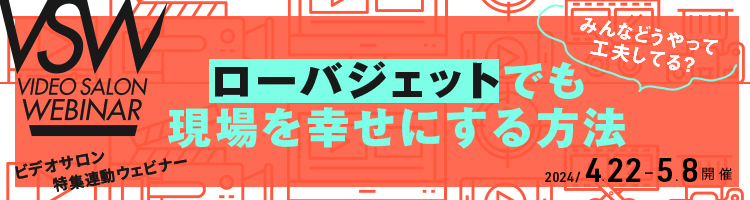【目次】
①素材の取り込み、編集、グレーディング、出力までの基本操作をマスターする
②メディア~素材の取り込み~
③カラー〜 プライマリ・カラーコレクション〜
④プライマリ・カラーコレクションで使うその他のツール
⑤セカンダリーでのカラーグレーディング編
⑥セカンダリーでのカラーグレーディング編(続き)
⑦パワーウィンドウ・ベース、カラーベース、スタビライズ、サイジング
⑧ノンリニア編集ソフトとの連携
⑨拡張された編集機能について
⑩拡張された編集機能について(続き)
⑪知っておくと便利な機能
レポート◎林和哉
◎この投稿は、ビデオサロンが制作したMOOK「Digital Cinema Camera 3~4K映像制作ワークフロー」(2015年)の中の記事をウェブ用に再構成してアップしたものです。したがってソフトウェアはバージョン12段階ものです(現在は12.5)。ちなみに本書は現在も販売中です。こちらからどうぞ。
クリップ(DaVinic Resolve12での新機能)
カラーページにあらたな便利機能が追加されました。「クリップ」メニューです。左上の文字「クリップ」をクリックするとクリップ機能がオン・オフされます。右側のドロップダウンメニューの中から条件を選ぶと、タイムラインに表示されるクリップを様々なオプションでソートできます。
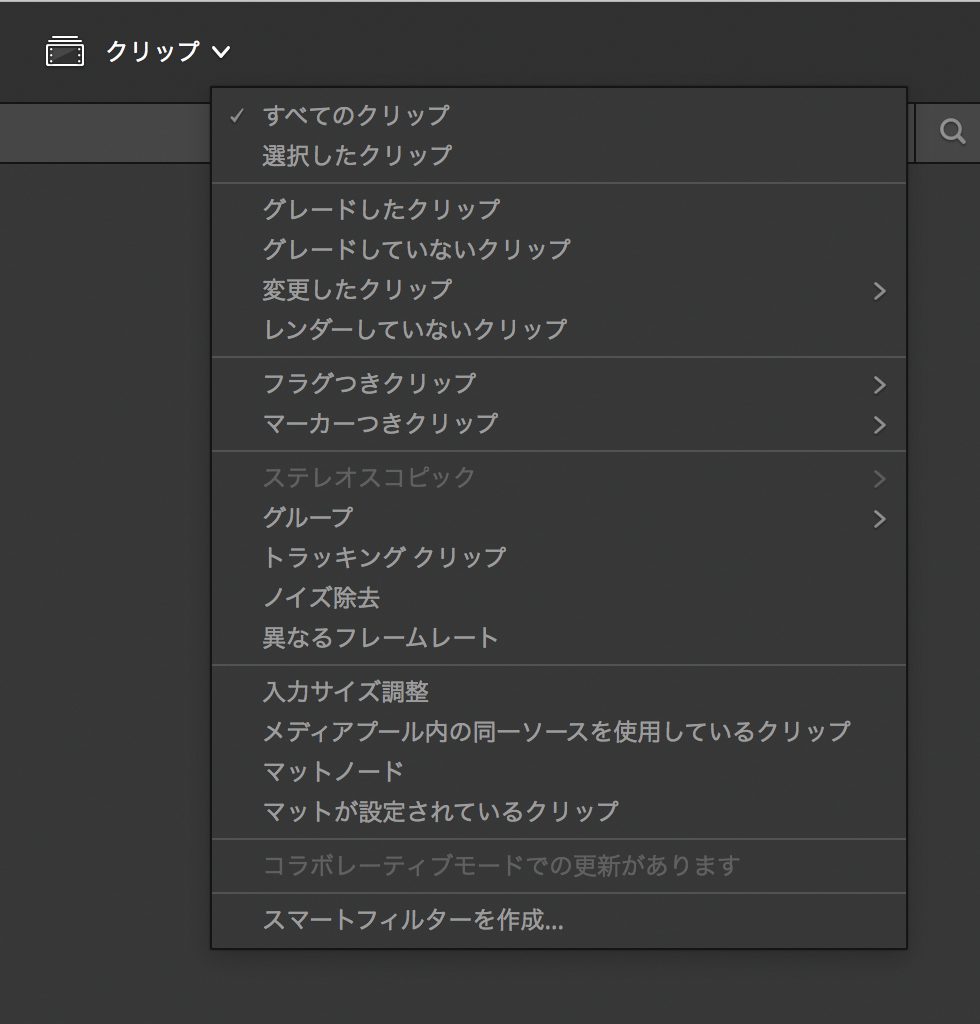
スマートビン、スマートフィルター
(DaVinic Resolve12での新機能)
ビンの種類に、スマートビンと呼ばれるものができました。ユーザーの指定した条件のクリップやタイムラインを自動的にまとめてくれる便利なものです。
スマートフィルターは、カラーページやデリバーページの「クリップ」の中にあり、必要なクリップを同じように選り分けて表示してくれます。
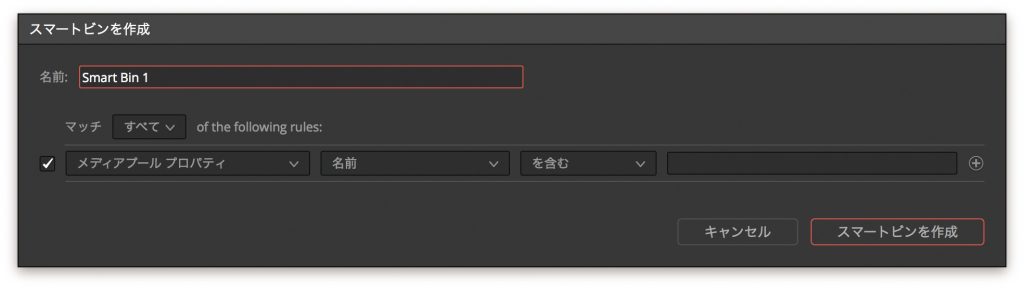
メディア管理(DaVinic Resolve12での新機能)
強力な機能が追加されました。「ファイルメニュー」→「メディア管理」として起動します。
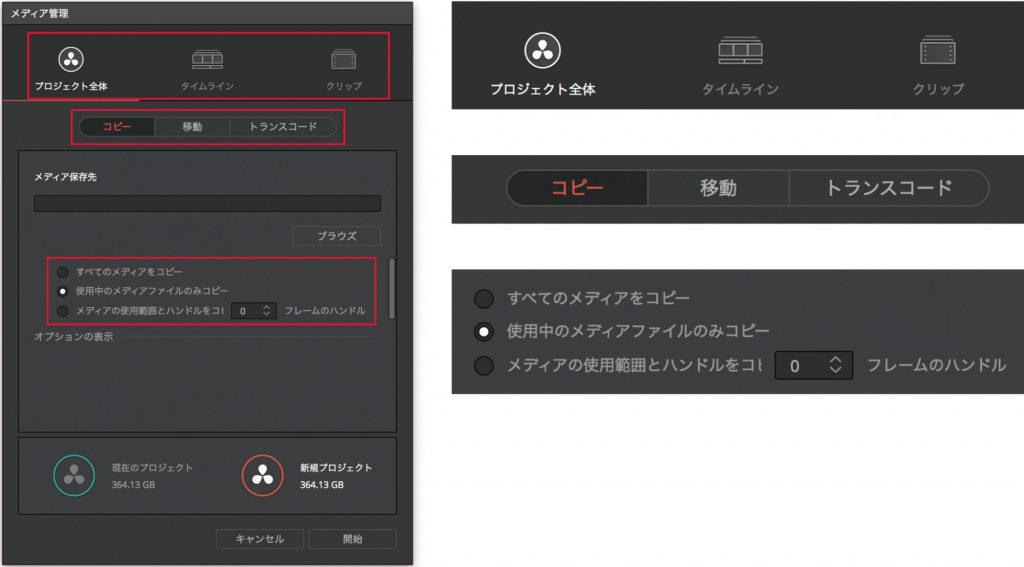 ▲プロジェクト全体、タイムライン、クリップに対して、3つのオプションである「すべてのメディア〜」「使用中のメディアファイルのみ〜」「メディアの使用範囲とハンドル〜」を選び、コピー、移動、トランスコードができます。これを使うと、トランスコード作業で、タイムラインにならべてデリバーで、という作業を省き、すぐに書き出すことができます。
▲プロジェクト全体、タイムライン、クリップに対して、3つのオプションである「すべてのメディア〜」「使用中のメディアファイルのみ〜」「メディアの使用範囲とハンドル〜」を選び、コピー、移動、トランスコードができます。これを使うと、トランスコード作業で、タイムラインにならべてデリバーで、という作業を省き、すぐに書き出すことができます。
Color Managed(DaVinic Resolve12での新機能)
これは、DaVinci Resolveに用意されているIDT(※)を使用して、どのメーカーのどのLogであっても、DaVinci Resolve内で共通の色空間に変換してしまう機能です。Color Managedを通してすべての素材を目標のカラースペースに変えてしまうので、LUTを一つ一つ当てていく手間が省けます。違うカラースペースを持つログ素材を混ぜるには適していません。
※ IDT: Input Device Transform
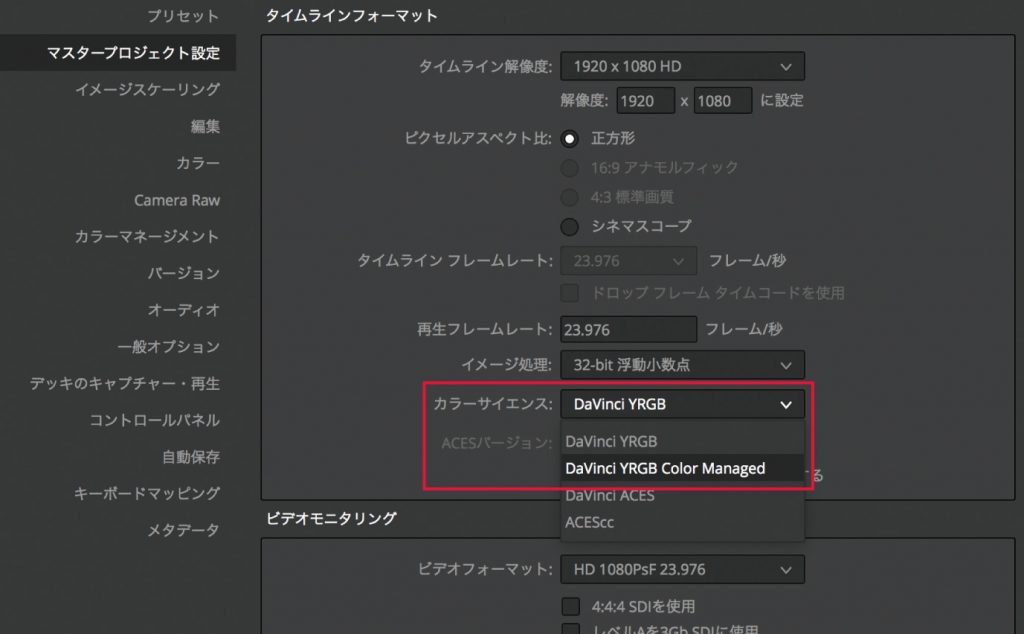 ▲マスタープロジェクト設定のカラーサイエンスから、DaVinci YRGB Color Managedを選択します。
▲マスタープロジェクト設定のカラーサイエンスから、DaVinci YRGB Color Managedを選択します。
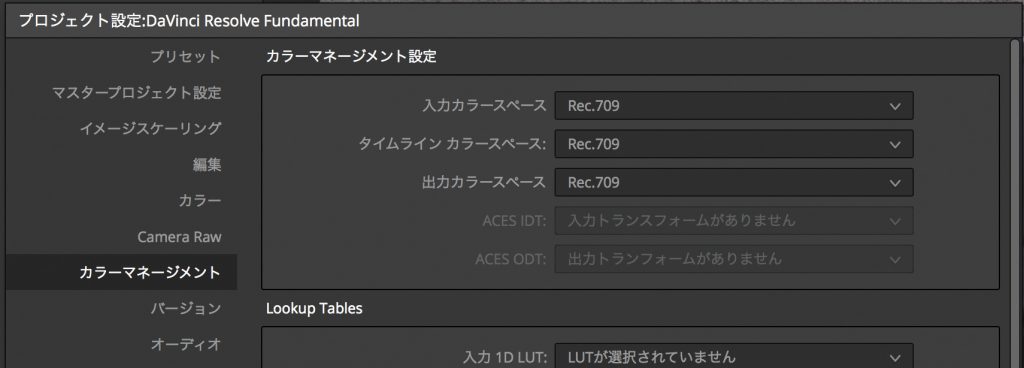 ▼
▼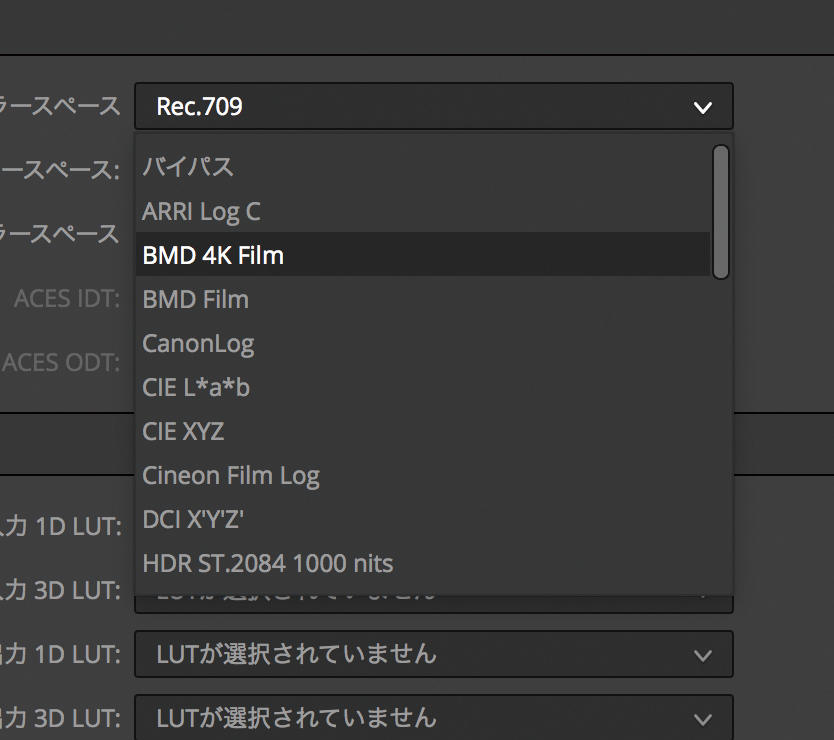 ▲カラーマネージメントから、入力カラースペース、タイムラインカラースペース、出力カラースペースを設定します。
▲カラーマネージメントから、入力カラースペース、タイムラインカラースペース、出力カラースペースを設定します。
カラーマッチ(DaVinic Resolve12での新機能)
ショット間のカラーバランスを合わせる待望の機能が搭載されました。カラーページのタイムライン上で、合わせたいクリップをすべて選択します。選択したままで、リファレンスになるクリップの上で右クリック。「このクリップにショットマッチ」を実行します。
 ▼
▼
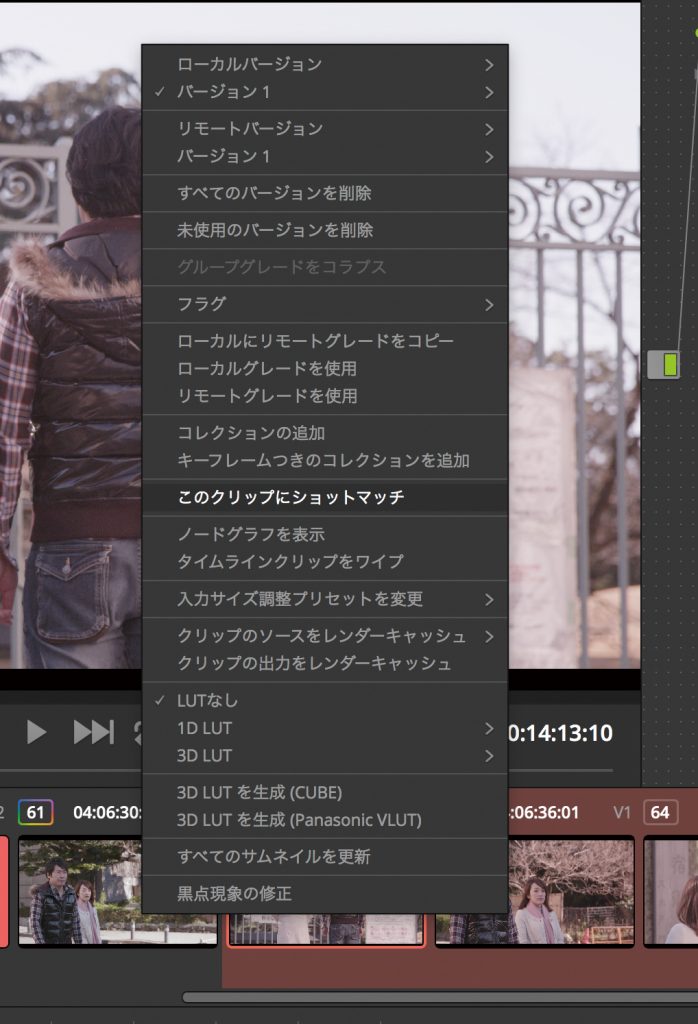
◀︎注意事項が一点。ショットマッチを行う前に、受け手のクリップがLUTを適用していた場合、LUTを適用したノードの後に、必ずもう一つノードを付けて、そのノードにショットマッチが適用されるようにしてください。でないと、とんでもないひどい結果になります!
▼
3Dキーヤー
クオリファイアーに新しく追加されたキーヤーです。ひじょうに強力で、かつ簡単です。
 ❶画面上をなぞって、その平均値を取得します。
❶画面上をなぞって、その平均値を取得します。
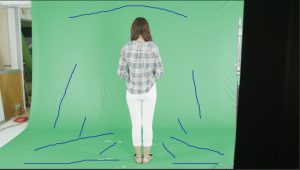 ❷そのなぞった線を視覚的に確認することもできます。
❷そのなぞった線を視覚的に確認することもできます。
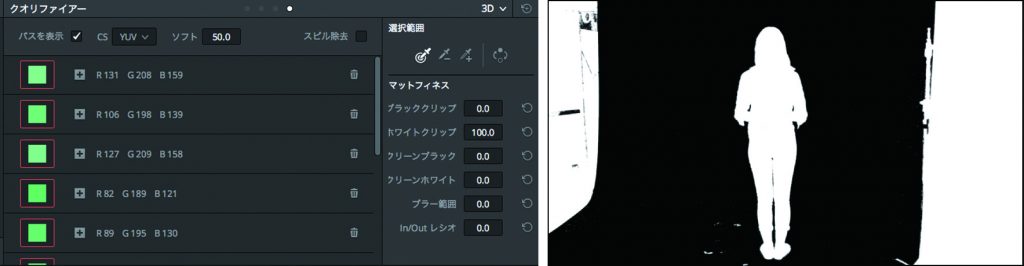 ❸複数選択し、立体的な演算で、綺麗なマットを作ります。
❸複数選択し、立体的な演算で、綺麗なマットを作ります。
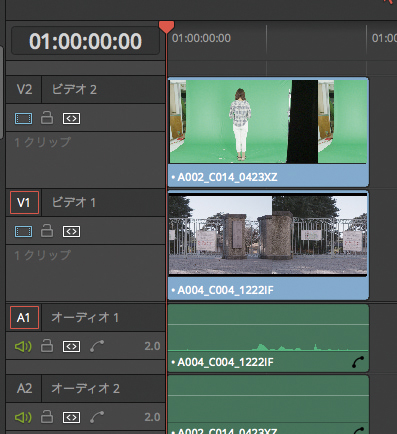
❹V2トラックにグリーンバック素材、V1トラックにBGがおいてあります。
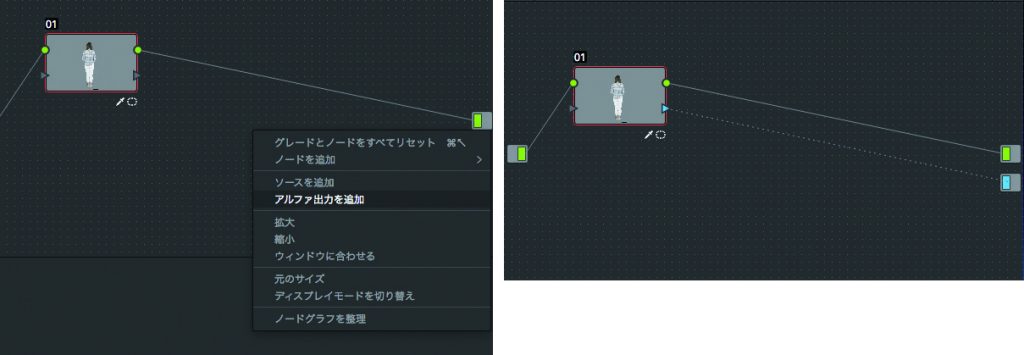 ❺グリーンバックを3Dキーヤーで抜き、アルファ出力を追加。ノードのアルファ出力をリンクします。
❺グリーンバックを3Dキーヤーで抜き、アルファ出力を追加。ノードのアルファ出力をリンクします。

❻楽に綺麗に乗っかりました。あとは繊細になじませていけば良いですね。
クローンツール
 ❶クローンツールは、メディアページ左上の
❶クローンツールは、メディアページ左上の
「クローンツール」ボタンをオンにして起動します。
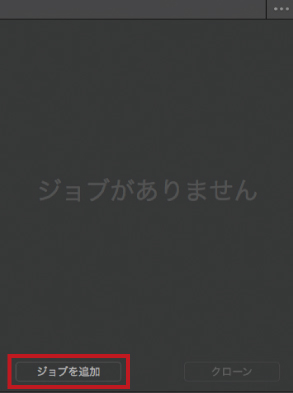
❷あるドライブの素材を、他のドライブにクローンする機能ですが、チェックサムを使用して、正しくクローンされているかを検証してくれる優れもの。ただのコピーでは何かしらのエラーがあっても気づけないので、大事な素材は、この機能を使ってクローンしたいところ。
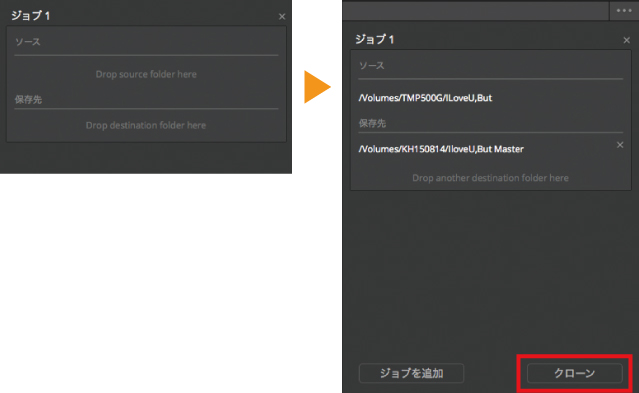
❸ジョブを追加して、ソースと保存先にそれぞれ目標のフォルダをメディアストレージのリストからドラッグ&ドロップし、クローンを押して実行します。